-
Postów
745 -
Dołączył
-
Ostatnia wizyta
Typ zawartości
Profile
Forum
Blogi
Wydarzenia
Galeria
Pliki
Sklep
Articles
Market
Community Map
Odpowiedzi opublikowane przez midimariusz
-
-
13. Dodawanie list SkySafari
(opracowanie Seetarius)
Klik po kliku.
Listy możemy modyfikować klikając na główne menu na liście, kiedy to otwiera się menu dodatkowe.
Lub poprzez przytrzymanie paluchem
Warto jeszcze zwrócić uwagę na dodatkową funkcjonalność w menu list, a mianowicie Side Chart, które otwiera przed nami wspaniałą możliwość, gdzie na podzielonym ekranie możemy przeglądać listę i poruszać się równocześnie po niebie od obiektu do obiektu.
-
 1
1
-
-
12. Wczytywanie zdjęć z internetu
Istnieje możliwość nakładanie zdjęć pobranych z internetu na mapę nieba. Są to zdjęcia zrobione przez Deep Sky Survey.
W menu głównym wchodzimy do mapy nieb Star Chart, wybieramy interesujący ns obszar, wchodzimy do menu i zaznaczamy DSS.Mam tam takie opcje:
- Single Image – pojedyncze zdjęcie (małe obiekty)
- Nine Images – dziewięć zdjęć obejmujących duży obszar
- Show/Hidden DSS Images – pokazuje lub chowa zdjęcia
- Show/Hidden DSS Countours – pokazuje lub chowa konturyPo odpowiednim zaznaczeniu możemy oglądać efekt na mapie nieba.
Dodam, że pobiera zdjęcia dużo szybciej zdjęcia, niż jest to w Sky Safari. Jest to mechanizm bardzo podobny do tego z programu Cartes du Ciel.
-
 1
1
-
-
11. Dodawanie dodatkowych zdjęć i szkiców.
Aby lepiej przygotować się do sesji obserwacyjnej jest możliwość dodawania dodatkowych zdjęć i szkiców do obiektów. W wersji PRO zdjęcia DS-ó z katalogu NGC oraz IC są w bazie danych w wersji offline, ale można wczytać dodatkowe.a dole dodajemy nową bazę dla zdjęć Add.
Nazwijmy ją Photos. Zatwierdzamy Yes
Z dołu wybieramy Add new field
potem z góry klikamy na Text string
wybieramy Image path.
Na końcu Done. Utworzyliśmy bazę danych dla zdjęć.
W polu name1 wpisujemy nazwę obiektu: ngc3605, a całą resztę zostawiamy bez zmian. Nie to to żadnego znaczenia. Na dole klikamy w puste pole po prawej obok Name.
Tam musimy podać ścieżkę dostępu do naszego zdjęcia. Zatwierdzamy OK.
Po wyszukaniu obiektu na mapie nieba, zjeżdżamy na sam dół (zakładka More) i mamy tam dodatkowe zdjęcia.Wystarczy kliknąć w linka. Pod ikoną Image jest standardowe zdjęcie ze strony ngcicproject.org.
-
 1
1
-
-
10. Tworzenie dodatkowych informacji o obiekcie.
Podczas przygotowania się do obserwacji można przygotować dodatkowe informacje o obiekcie i to po polsku. Wystarczy skorzystać z Wikipedii lub innego źródła. Takie informacje możemy wkleić do DSO Planner i korzystać z nich podczas obserwacji.
Najpierw przygotujmy sobie źródło informacji. Wchodzimy z poziomy systemu smartphona (np. Android) na wikipedia.pl i szukamy danego obiektu np. M 39. Kopiujemy tekst.
Wchodzi do DSO Planner i szukam tego obiektu.Wchodzimy w Notes, klikamy na Add new note i wklejamy tekst do okienka.
Po zapisaniu dodatkowa informacja i to po polsku będzie dostępna w obiekcie.
Można też skopiować informacje zawarte w Sky Safari.
Wyszukujemy dany obiekt, wchodzimy w informacje o nim, przytrzymujemy palec przez 3 sek na tekście, dajemy zaznacz wszystko.
Kopiuj i wklejamy do tłumacza google. Po przetłumaczeniu zaznaczamy ikonę kopiowania polskiego tłumaczenia
i wklejamy analogicznie do DSO Planner.
Nic nie stoi na przeszkodzie, aby korzystać z innych źródeł z internetu.
Można w ten sposób utworzyć wiele notatek informacyjnych do obiektu i lepiej przygotować się do sesji obserwacyjnej.-
 1
1
-
-
9. Utworzenie własnej bazy danych obiektów.
W menu głównym wchodzimy do Settings.
Tam klikamy na Object Databases i dodajemy nową bazę przyciskiem Add.Wpisujemy nową nazwę, OK, zatwierdzamy Yes i możemy dodać nowy obiekt przyciskiem Add new field.
Tutaj warto wybrać opcje Text String i Image path, która umożliwi dodatkowo dodawanie zdjęć.
Będąc w bazie danych wybieramy Menu, a z niego Add object.
Teraz musimy uzupełnić wszystkie dane.
Kilka słów wyjaśnienia:
equinox – epoka
ra i dec - to samo co w języku polskim RA i Dec.
Type – typ obiektua i b – długość i szerokość obiektu wyrażona w minutach łuku
mag – jasność
pa – oś nachylenia np. galaktyki
name1 i name2 – nazwy wyświetlane na ekranie. Najlepiej uzupełnić obie.
Comment – komentarz widoczny we właściwościach obiektu
Na końcu OK i mamy swój pierwszy obiekt.
Całość listy można wyeksportować.
Oto widok obiektu na mapie:Tutaj można zastosować przykład z punktu 8 i zrobić sobie listę z własnej bazy danych.
Zamiast nazwy Messier należy wybrać z dołu nazwę własnej bazy danych tutaj MyAsterims.-
 1
1
-
-
8. Przygotowanie katalogu Messiera
W menu głównym wybieramy Object Selection.
Wchodzimy do Select, następnie Select object catalogs.
Najpierw najlepiej wszystko odznaczyć, aby listę zacząć od zera.
Aktualizujemy przyciskiem Update.
Wchodzimy jeszcze raz w Select object catalogs, zaznaczamy Messier, oraz Select search type. Ustawiamy na SQL-like exression.Ustawiamy na SQL-like exression.
Dzięki temu program będzie szukał obiektów z całej bazy danych. Zaznaczamy też Exclude duplicates.
Wychodzimy i Klikamy Update. I mamy całą bazę Messiera.Aby obiekty był wyświetlone na mapie, trzymamy przez 3 sekundy palec na jakimś obiekcie i zaznaczamy Add ALL to Observation List.
W analogiczny sposób możemy przygotować inne listy jak Caldwella, Herschel 400 itp.
-
 1
1
-
-
7. Informacje o obiekcie.
Star Chart, tutaj zaznaczamy obiekt i klikamy w lewy dolny róg okna. Pokazuje nam się okno z informacjami o obiekcie. W wersji PRO na dole jest dodatkowo pole More, w któym są dodatkowe informacje z obserwacji różnymi teleskopami (w najnowszej wersji to pole będzie także dostępne w wersji Plus).
W wersji PRO jest też dodatkowy przycisk Image, w którym są wyświetlane zdjęcia obiektów z katalogu NGC. Jest tutaj możliwość dodania wielu innych zdjęć, a także szkiców z obserwacji dopasowanych do naszego teleskopu.
-
 1
1
-
-
6. Dopasowanie jasności obiektów na mapie.
Star Chart → Menu → Layers
I mamy tutaj kilka opcji. Do każdego pola przechodzimy przez Next:
- Yale: dopasowuje ilość wyświetlanych nazw gwiazd w zależności od jasności (mag.)
- Tycho-2: limit wyświetlanych gwiazd -pole widzenia do 10 stopni
- UCAC4: limit wyświetlanych gwiazd -pole widzenia do 5 stopni
- NGC: visibly – limit wyświetlanych obiektów DSO. Możemy wejść przez Types i wybrać limity innych obiektów. Dla wszystkich pól widzenia.
- PGC – jasność galaktyk do pola widzenia 30 stopni
-
 1
1
-
-
-
-
3. Menu główne
Program w menu głównym składa się z pięciu pól wyboru.Object Selection – dodajemy obiekty do listy obserwacyjnej
Observation Lists – wybieramy jedną z czterech list, wyszukujemy obiekty, importujemy/eksportujemy nasze listy
Star Chart - najważniejsza opcja, czyli nasza mapa nieba.
Tolls – możemy pobrać dodatkowe narzędzia
Settings – ustawienia
-
 1
1
-
-
2. Możliwości programu
- prezentacja gwiazd do jasności 16 mag.
- doskonały tryb nocny – lepszy od Sky Safari
- bardzo duże możliwości dostosowania wyglądu map nieba, wraz z wtapianiem zdjęć w mapę
- możliwość zaimportowania list obserwacyjnych ze Sky Safari
- olbrzymia baza danych obiektów DSO
- aktualizacja baz danych komet i asteroid
- możliwość tworzenia własnych katalogów
- możliwość dodawania dodatkowych zdjęć i szkiców do obiektów DSO (tylko wersja PRO)
- obsługa zdjęć DSS (nakładane na mapę)
- zdjęcia wszystkich obiektów NGC są offline (tylko wersja PRO)
- dodatkowe informacje, jak widać danych obiekt DSO przez różne teleskopy (tylko wersja PRO)
Skopiowane z oficjalnej strony
Krótka lista funkcji
• Katalogi gwiazd: USNO UCAC4 (pełne pokrycie gwiazd do 16m, 113 milionów gwiazd - największy katalog gwiazd kiedykolwiek dostępny na platformie Android, wyłącznie w DSO Planner PRO), Tycho-2 (2,5 miliona gwiazdek), Yale bright star catalog (9 000 gwiazdek).
• Katalogi obiektów głębokiego nieba: NGC/IC (12 000 obiektów, w tym Messier, Caldwell i Herschel 400 obiektów), SAC (baza danych Saguaro Astronomy Club, 10 000 obiektów), UGC (13 000 obiektów), Lynds Dark and Bright Nebula (3 000 obiektów), Barnard Dark Nebula (350 obiektów), SH2 (300 obiektów), PK (1 500 mgławic planetarnych), Abell Clusters of Galaxies (2 700 obiektów), Hickson Compact Group (100 obiektów), PGC (1 600 000 galaktyk).
• Katalog Double Star: Brightest Double Stars (2 300 gwiazdek), Washington Double Star Catalog (120 000 gwiazdek), podwójne gwiazdy z katalogu Yale. Panel szczegółów z PA i separacją dla każdego komponentu.
• Jasne komety: elementy orbitalne około 700 obserwowalnych komet; mogą być automatycznie aktualizowane przez Internet.
• Mniejsze planety: Baza danych 10 000 najjaśniejszych mniejszych planet.
• Słynny Steve Gottlieb Notatki automatycznie dołączane do obiektów NGC/IC zawierają szczegółowe dane.
• Niestandardowe katalogi tworzone przez użytkownika: możesz tworzyć lub importować w pełni przeszukiwalne osobiste katalogi dowolnych obiektów niebieskich, które chcesz sporządzić na mapie.
• Nazwy obiektów pasujące do krzyżowych baz danych: wyszukiwanie obiektów według ich mniej popularnych nazw.
• Obsługa zdjęć DSS (Digital Sky Survey): Pobierz obrazy DSS dowolnego obszaru nieba do pamięci podręcznej offline i pokaż obraz na mapie gwiazd jako wyrównaną nakładkę.
• Obrazy obiektów offline: Zintegrowany zestaw obrazów dla większości obiektów z katalogu NGC/IC, dodaj własne obrazy do niestandardowych rekordów bazy danych użytkowników.
• Granice konstelacji.
• Kontury mgławicy. Kontury słynnych mgławic.
• Kontury Drogi Mlecznej.
• Kontury zewnętrzne obiektów.
• Najlepszy w branży tryb nocny: odcienie głębokiej czerwieni z niestandardową czerwoną klawiaturą, menu i pływającymi przyciskami nawigacyjnymi Androida - odpowiednie do pracy w "czarnych" strefach zanieczyszczenia światłem.
• Zaawansowane i praktyczne pomoce w skakaniu po gwiazdach: konfigurowalna zorientowana nakładka Telrad, nakładka FOV okularów z prowadnicami RA/DEC i kompasem, przewodnik kierunkowy, zorientowany znacznik obiektu, blokowanie i centrowanie celu, ręczna kontrola gradientu pogrubienia gwiazd indywidualnie dla każdego poziomu pola widzenia, szybkie odbicie lustrzane i obrót wykresu.
• Obsługa techniki wskazywania podobnej do PushTo dla mocowań Dobsona z okręgami ustawień. Wypoziomuj wierzchowca Dobsona i wykonaj wyrównanie jednej gwiazdy. Aplikacja automatycznie przeliczy liczby AZ/Alt, aby łatwo polować na obiekt
• Obsługa protokołów szeregowych GoTo dla kontrolerów Meade i Celestron przy użyciu dowolnego klucza sprzętowego Bluetooth.
• Obsługa okularów i nakładek CCD FOV (pole widzenia finderscope może być również symulowane).
• Narzędzie do planowania nocy: Użyj konkretnej geolokalizacji, warunków na niebie, sprzętu astronomicznego, oczekiwanego zakresu czasu obserwacji, a także obiektów docelowych (typ, wymiary, wielkość, minimalna wysokość, widoczność i wszelkie inne niestandardowe pola danych z własnych katalogów), aby filtrować obiekty dostępne do obserwacji w nocy w ciągu kilku minut. Usuń zduplikowane obiekty podczas wyszukiwania w przecinających się bazach danych. Posortuj listę obserwacji według ustawionego czasu lub podstawowych parametrów obiektów. Utwórz do 4 przełączanych list obserwacji do jednoczesnego użycia. Śledź i dokumentuj postępy w obserwacjach.
• Unikalny algorytm obliczania rzeczywistej widoczności, filtrujący listę obiektów z dowolnych obiektów, których jakość widoczności jest poniżej zdefiniowanej przez użytkownika wartości progowej, w oparciu o wybrany sprzęt obserwacyjny i aktualne warunki na niebie.
• Narzędzie do importowania danych: Importowanie list obserwacji w formacie natywnym DSO Planner, Sky Safari i Sky Tools. Użyj wstępnie skompilowanych list obserwacyjnych Night Sky Observer's Guide.
• Indywidualne notatki z obserwacji: Rób i utrzymuj notatki tekstowe i / lub dźwiękowe dla obserwowanych obiektów w aplikacji.
• Elastyczna konfiguracja lokalizacji obserwacji: baza danych użytkownika, poprawka GPS, ręczne wprowadzanie współrzędnych, lista 24 000 miast na całym świecie do wyboru.
• Baza danych wyposażenia: Śledź wszystkie teleskopy i okulary (w tym CCD). DSO Planner może ich używać do obliczania rzeczywistej widoczności obiektu i oznaczania mapy gwiazd. Baza danych 500 popularnych okularów umożliwia łatwe wprowadzanie parametrów optycznych okularów.
• Samodzielny kalkulator zmierzchu: Łatwy do odczytania arkusz kalkulacyjny wyświetlający okresy maksymalnej ciemności w danej nocy, a także na 30 dni do przodu.
• Dwa motywy wizualne interfejsu użytkownika (jasny i ciemny).
• Tryb podwójnego ekranu z wykresem bocznym uzupełniającym listy obiektów (świetny dla tabletów, ale działa również na telefonach).
• Zaawansowane funkcje udostępniania/eksportowania/importowania dla wszystkich baz danych DSO Planner, list obserwacji i notatek obserwacji.
• Ogromne możliwości dostosowywania wyglądu i działania aplikacji poprzez wysoce zorganizowane menu opcji.
• Ustawienia użytkownika i niestandardowe możliwości tworzenia kopii zapasowych danych.-
 1
1
-
-
1. Wersje
Wersja DSO Planner Free została jakiś czas temu.(naruszenie „zasad równej konkurencji”). Jego następca, DSO Planner Lite, jest dostępny jako bezpłatna opcja. Poza tą wersją jest trzy wersje płatne: Basic, Plus i PRO, z czego wersję Basic stanowczo odradzam.
Zostają obie wersje godne uwagi Plus i Pro. Mam obie i powiem, że różnica jest na tyle duża, że warto dopłacić do wersji PRO. Wersja PRO bije możliwości programu Sky Safari Pro. Jednak moja wersja DSO Plus to wersja testowa, jakiej nie ma jeszcze w sklepie i nie mam pełnego wglądu w wersję Plus dostępnej w sklepie Google.
1.1 Problem embarga.
Firma, która wyprodukowała DSO planner pochodzi z Rosji, dlatego z powodu embarga nie ma aktualnych wersji programu w sklepie Googla. Jest kilka problemów, które już są rozwiązane w programie, ale nie można zaktualizować programu.
1.2 Forum – instrukcja-
 1
1
-
-
Chciałbym przybliżyć program astronomiczny DSO Planner.
Jest to program docelowo przeznaczony do planowania obserwacji astronomicznych, ale ponadto ma dość dobrą mapę nieba wraz z licznymi opisami obiektów, a ponadto umożliwia załadowanie list ze Sky Safari.
Będę robił prezentację na podstawie wersji DSO Planner PRO.
Ogólnie to będę opisywał jakiś konkretny temat/zagadnienie z osobna.
********************************
SPIS TREŚCI:
1. Wersje
2. Możliwości programu
3. Menu główne
4. Ustawianie jasnego/ciemnego motywu.
5. Tryb nocny
6. Dopasowanie jasności obiektów na mapie.
7. Informacje o obiekcie.
8. Przygotowanie katalogu Messiera
9. Utworzenie własnej bazy danych obiektów.
10. Tworzenie dodatkowych informacji o obiekcie.11. Dodawanie dodatkowych zdjęć i szkiców.
12. Wczytywanie zdjęć z internetu
13. Konwertowanie list obserwacyjnych ze Sky Safari
14. Zmiana kolorów na mapie nieba.
-
 2
2
-
-
U mnie minęło 36 lat.
-
 1
1
-
-
Nie wiem.
Ja kiedyś też próbowałem tutaj wgrać swoje i też nic mi nie wyszło. Po prostu się nie wczytywały, chyba tak jak Tobie.
Dlatego wrzucam je na astropoludnie a z tamtąd daje linka tutaj czy na FA.
-
 1
1
-
-
Wejdź na stronę astropoludnie.pl
Tam są te same pliki i się elegancko ściągają.
-
Kiedy będzie reszta?
Bardzo fajne opracowanie.
-
Jak wydrukować te funkcje w main?
-
Kompiluje się, ale nic nie wypisuje.
Jak wywołać funkcję
sideral_timez poziomu main?
-
Myślałem, że jak w Java można utworzyć jakoś osobną zwkładkę.
-
Piszesz o tworzeniu nowej klasy.
W którym miejscu to robisz?
Może chodzi o paczkę?

-
Została jeszcze pozycja nr 4
-
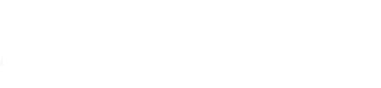
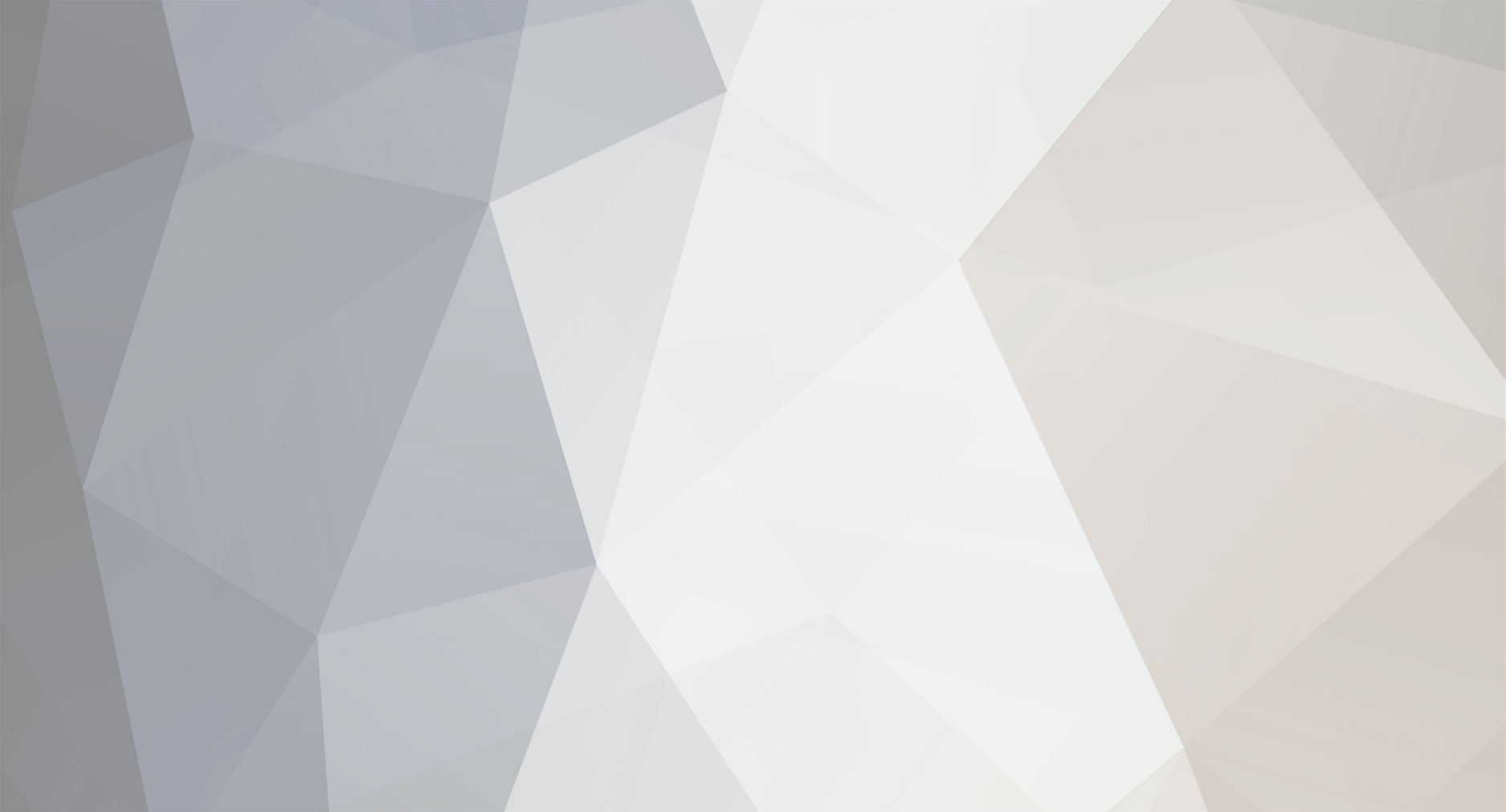
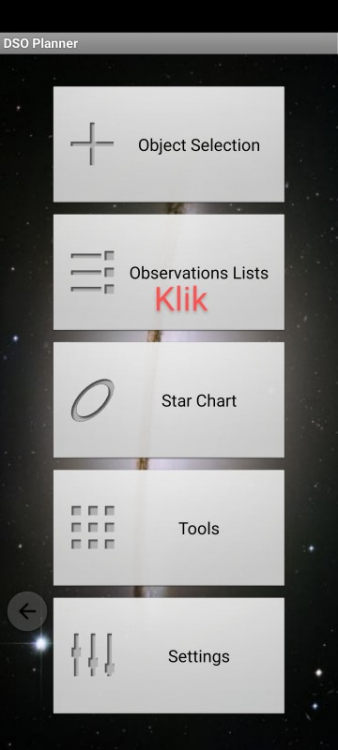


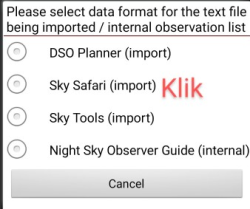



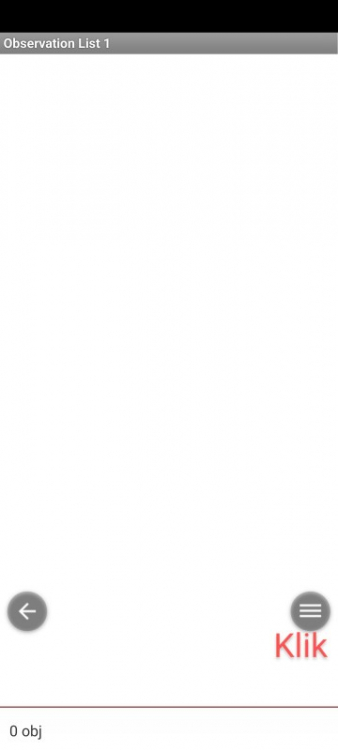






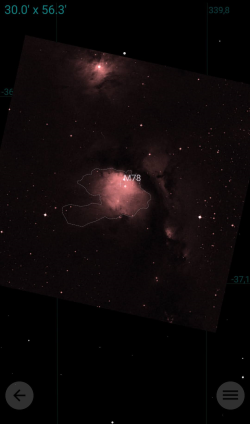





























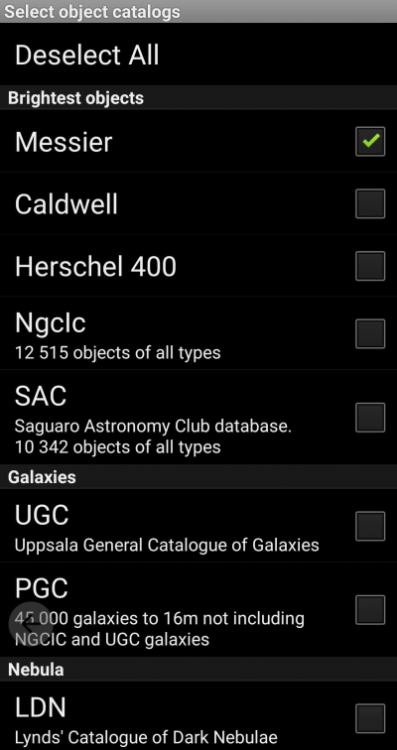
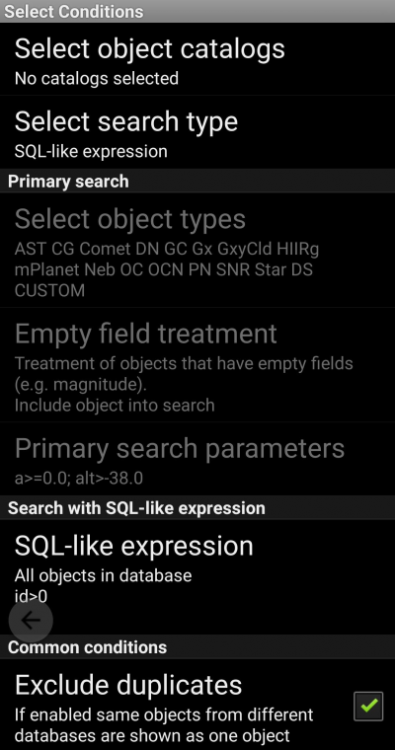










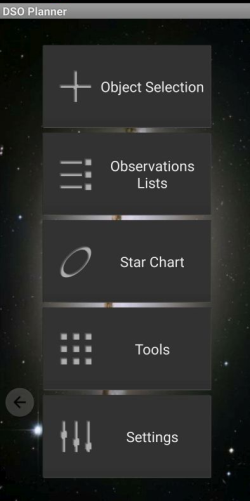
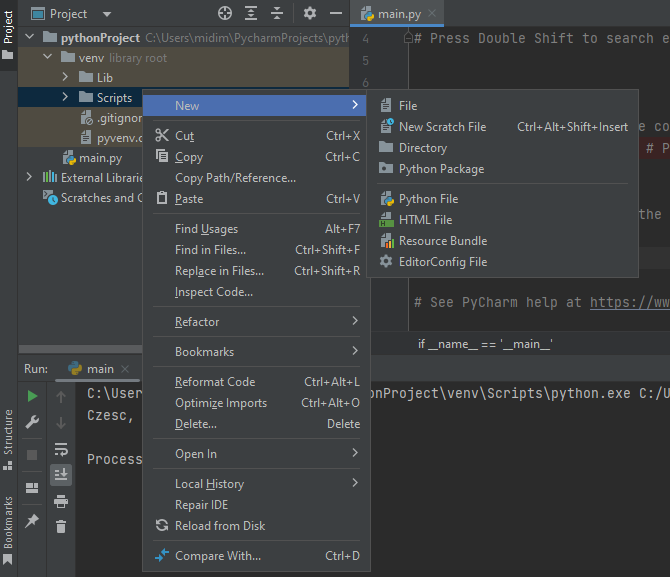

DSO Planner
w Oprogramowanie
Opublikowano
14. Zmiana kolorów na mapie nieba.
W aplikacji można zmienić kolory prawie wszystkich elementów na dowolne.
Wchodzimy w Star Chart → Menu → Star Chart
i na dole wybieramy Daytime mode colors.
Mamy tutaj wiele możliwości dostosowania kolorów wielu obiektów: DS, celownik, telerad, okular, FOV, obwódka obrazów, linie konstelacji, linia horyzontu, napisy, siatka, linie konstelacji, droga mleczna.
Kolor wybieramy z palety kolorów.