-
Postów
745 -
Dołączył
-
Ostatnia wizyta
Typ zawartości
Profile
Forum
Blogi
Wydarzenia
Galeria
Pliki
Sklep
Articles
Market
Community Map
Odpowiedzi opublikowane przez midimariusz
-
-
Jak masz kasę - zainwestuj w LVW, zamiast NLV - ze względu właśnie na pole.
To będzie Twój okular docelowy, a NLV pewnie po pewnym czasie zechcesz odsprzedać.
-
Miałem oba okulary w Syncie 8" - LVW 8 oraz UWANA 7.
UWANA sprzedałem, zostawiłem sobie LVW. Wg mojej skromnej opinii LVW jest lepszy jeśli chodzi o obrazy pod od UWANA.
Dokupiłem dodatkowo TMB 6 mm. Taki zestaw w zupełności wystarczy.
-
Luneta soczewkowa powinna mieć co najmniej średnicę 70mm, to absolutne minimum. Niestety żaden z przedstawionych przez carconosh sprzętów tego nie spełnia.
Poszukaj 70/700 np.: SkyLux. Cena oscyluje w okolicy 300 zł - może nieco więcej.
-
Współpraca z teleskopem i aparatem fotograficznym.
Możliwość współpracy z teleskopem, w tym z enkoderami to główny powód, dla którego kupiłem ten program.
Konfiguracja Palm + Astromist obsługuje nie tylko teleskopy skomputeryzowane, ale także systemy DSC - obsługujące wszystkie inne systemy teleskopów w tym popularne u nas Synty.
O samym systemie DSC napiszę osobny artykuł, a tutaj zajmę się tylko samą konfiguracją programu.
WSPÓŁPRACA Z TELESKOPEM.
Program współpracuje z różnymi montażami. Mamy tutaj do wyboru montaż paralaktyczny, azymutalny oraz azymutalny osadzony na platformie paralaktycznej.
Rodzaj montażu wybieramy we właściwościach Preferences 2/6 -> Mont Type.
Dodatkowo należy wybrać dany system naprowadzania/systemu w Preferences -> 1/6 Scope Drive.
Metody Aligmacji.
Są dostępne dwie metody dla Aligmacji.
Pierwszym z nich jest całkowicie niezależna.
Astromist dokonuje dostosowanie używając 2 gwiazd, a zatem może zastąpić funkcję dostosowania teleskopem. Możliwe jest dodanie innych gwiazd przy kolejnej aligmacji, uzyskując doskonałą precyzję (teoretycznie błąd mniejszy niż 15 minut). Jest to metoda Alignment 2 Stars.
Druga metoda wykorzystuje ponowną regulację teleskopem. W tej metodzie dostosowuję się wskazując kilka różnych punktów Niestety precyzja jest mniejsza niż 15 minut. Jest to metoda Alignment N-Stars.
Jeśli masz montaż Dobsona i używasz enkoderów pierwsza metoda jest wręcz konieczna!
Druga może byś stosowana do montaży skomputeryzowanych.
Metoda 2-Stars Alignment.
Montaż Azymutalny
Opiszę tutaj współpracę z systemem Digital Settings Circles (DSC) opartym na enkoderach. System taki oprócz samych enkoderów i Palma posiada także układ elektroniczny przetwarzający sygnał z enkoderów do palma.
W osobnym artykule opiszę dokładnie cały system DSC i jak go sobie zamontować w teleskopie. Obecnie posiadam Syntę 12” o do tego teleskopu mam podłączony taki układ.
Przygotowanie.
Na początku trzeba porządnie ustawić poziom teleskopu. Ja swój montaż Dobsona wyposażyłem dodatkowo w nóżki do mebli kuchennych (Castorama) z regulowaną wysokością oraz dokupiłem niewielką poziomnicę. To bardzo ważne. Nie wypoziomowanie prowadzi do wielkich pomyłek rzędu nawet 20 stopni w naprowadzaniu!
Proponuję jako pozycję początkowa ustawić teleskop pionowo do zenitu i w kierunku północnym.
Po odpaleniu palma powinno pokazywać w obu osiach po 180 stopni.
W menu Wizard wybieramy Scope Assistant

I otwiera nam się takie okno:
W pierwszej kolejności sprawdzamy pacę enkoderów
Przy poruszaniu teleskopem powinny zmieniać się wartości „Encoder Information” w takim zakresie, w jakim ustawiliśmy to w Preferences 1/6
Jeżeli przy poruszaniu teleskopem z lewej na prawą stronę oraz z dołu do góry zwiększają się wartości w polu „Hor & Elv” to wszystko w porządku.
Jeżeli jednak nie - to trzeba zmienić znak w „Preferences 1/6 Encoder Step” na przeciwny, czyli na -8192.
Wybieramy z menu górnego Tools -> 2-Star Alignment
Wybieramy wpierw pierwszą gwiazdę. W dokumentacji pisze, że powinna to być gwiazda polarna. Ja dodam, że musi (!) to być ta gwiazda. Inaczej jest mała dokładność przeliczania.
Drugą gwiazdę dobieramy w następujący sposób:
- aby była ta gwiazda najlepiej po przeciwnej stronie nieba, – czyli na południu.
- dodatkowo nie może to być gwiazda o wysokości powyżej 70
- nie może to być gwiazda na wysokości gwiazdy polarnej, bo wtedy nie ma różnicy wysokości.
- nie może to być gwiazda na wysokości poniżej 25 stopni nad horyzontem.
- najlepiej dobieramy gwiazdę na południu na wysokości powiedzmy około 30 stopni nad horyzontem.
Dobór gwiazd do aligmacji, (czyli przeliczenia systemu) ma kluczowe znaczenie dla dokładności naprowadzania teleskopu.
Podczas obserwacji zauważyłem też, ze system z czasem się „rozjeżdża” i najlepiej, co 40-60 minut profilaktycznie ponowić aligmację. Zajmuje to około 1 minuty.
Postępowanie:
Wybieramy pierwszą gwiazdę. Klikamy „Star 1” pojawia się przez chwilę komunikat „Checking Bright Star”. Pojawia się mapa, na której możemy ręcznie wybrać szukaną gwiazdę.
Po zakończeniu wybrania wciskamy

W ten sam sposób postępujemy z drugą gwiazdą.
Po wybraniu tych dwóch gwiazd wybieramy „Align” i program przeliczy aktualną pozycję teleskopu do wyglądu nieba.
Teraz możemy się cieszyć cyfrowym naprowadzaniem teleskopu!!!
Otwieramy mapę nieba. Wystarczy wybrać szukany obiekt i kliknąć na ikonę z teleskopem

Pojawi się okno z naprowadzaniem, w którym trzeba ustawić teleskop tak, aby dwie najniżej położone wartości pokazywały zero.
Zaleca się okular o najdłuższej ogniskowej.
Zwykle obiekt znajduje się w polu widzenia okularu. Jeśli nie – to trzeba powtórzyć aligację.
Dokładnie to pokazałem na filmie:
Dodam jeszcze, że Palm OS z Astromistem może służyć za pilot do skomputeryzowanego teleskopu. Przyciski na PDA posiadają te same funkcje, co oryginalny pilot do sterowania.
Współpraca z aparatem.
Program posiada narzędzia do współpracy z aparatami Canon DSLR.
Do komunikacji z aparatem trzeba mieć dedykowany kabel, ewentualnie użyć konwertera Bluetootch.
Gotowy kabelek można kupić tutaj:
http://www.hapg.org/astrocables.htm
lub wykonać go samemu.
Schemat połączenia:
Lub taki:
Przykład połączenia:
Po podłączeniu możemy ustawić w programie podstawowe parametry ekspozycji zdjęcia, czyli ilość zdjęć w sesji, czas, odstęp miedzy zdjęciami oraz czułość w ISO. Zapisywane są także dodatkowe informacje (data, czas) do każdej sesji fotograficznej.
Obsługa CCD.
Jedna z funkcji programu służy do współpracy z matrycami CCD.
Mamy do wyboru z listy rozwijalnej 14 różnych modeli:
W oknie ustawiamy podstawowe dane, jak informacje o chipie, teleskopie (ogniskowa) oraz optyce w CCD.
Niestety funkcji Camera i CCD osobiście nie sprawdzałem (brak sprzętu).
--------------------------------
W części 8 – Planowanie i cyfrowe zapiski z obserwacji. Dodatkowe katalogi użytkownika, czyli Astromist „na sterydach”.
-
I. Komety i Asteroidy.
Astromist został zaprojektowany także do wyświetlania danych w postali tabelarycznej i graficznej dotyczących komet i asteroid. Program pokazuje ich pozycję na niebie oraz w Układzie Słonecznym.
Ephemeris (Efemerydy)
Program pokazuje Efemerydy wybranej Komety lub Asteroidy w postaci tabelarycznej.
Po wybraniu znaku zapytania
 otrzymujemy dodatkowo informacje
otrzymujemy dodatkowo informacjeNa dole możemy zmienić odstęp czasowy przedstawiania efemeryd obiektu od 1 do 90 dni.
Best Date (Najlepsze daty)
Astromist pokazuje najlepszą datę do obserwacji każdego z obiektu, Komety i Asteroidy. Pokazuje datę, kiedy dany obiekt jest najjaśniejszy tzn., kiedy odległość miedzy Ziemią, a obiektem jest najmniejsza. Można ustawić odstęp czasowy od 1 do 90 dni.
Brightest (Najjaśniejsza)
Program pokazuje najlepszą datę do obserwacji z Ziemi Komet i Asteroid. Obliczana jest data, kiedy jest największa jasność danego obiektu. Lista jest sortowana wg jasności obiektu. Można ustawić odstęp czasowy od 1 do 90 dni.
Solar 3-D View (Widok w 3-D)
Przedstawiany jest trójwymiarowy widok Układu Słonecznego wraz z orbitami Planet i Komety lub Asteroidy. Jest dostępnych sześć różnych powiększeń. Możemy także poruszać się płynnie w trzech osiach układu. Za pomocą przycisków na Plamie możemy zasymulować ruch Komet/Asteroid oraz Planet i przeprowadzić animację.
Można ustawić odstęp czasowy od 1 do 90 dni.
Sky View (Widok na niebie).
Ta funkcje pozwala zobaczyć aktualną pozycję Komety/Asteroidy na niebie.
Można ustawić odstęp czasowy od 1 do 90 dni.
Można dowolnie obracać mapą, a także zmieniać pole widzenia od 0,5 do 180 stopni, co pozwala bardzo precyzyjnie określić miejsce na niebie
Data (Dane)
Opcja to pozwala zmienić parametry orbity Komety lub Asteroidy. Dostępna wyłącznie w wersji zarejestrowanej. Można także ręcznie wprowadzić dane nowego obiektu.
Po modyfikacji należy koniecznie zapisać zmiany!
II. Aktualizacja Komet i Asteroid.
Astromist umożliwia aktualizację baz danych. Dotyczy to Asteroid i Komet, ale nie tylko.
Aktualizacja polega na podmianie oryginalnego pliku z danymi na plik, który sami sobie skompilować. Ja przygotowałem wcześniej aktualizację i pod koniec artykułu podam stronę, z której będzie można je ściągnąć.
Asteroidy
Strona do bazy asteroid:
http://www.cfa.harvard.edu/iau/Ephemerides/Bright/2009/Soft00Bright.txt
pojawia się plik tekstowy z aktualną zawartością asteroid.
Kopiujemy całą zawartość i zapisujemy do pliku tekstowego. Nadajemy mu koniecznie nazwę:
Comet_list.txt
Następnie wchodzimy na stronę z kometami:
http://www.minorplanetcenter.org/iau/Ephemerides/Comets/Soft00Cmt.txt
I zawartość Komet dopisujemy na końcu do wcześniejszej listy Asteroid.
Program korzysta z jednej wspólnej listy i nie ma możliwości rozbicia jej na dwie osobne listy dla komet i Asteroid.
Plik zapisujemy powiedzmy na Pulpicie.
W tym samym miejscu kopiujemy i wklejamy plik cometdb.exe z Astromista.
Znajduje się on w:
Astromist\astromist pc tools\PC Tool CometDB
Uruchamiamy tryb DOS
Start -> Programy -> Akcesoria -> Wiersza polecenia
Mamy tryb DOS.
Wpisujemy polecenie:
cd pulpit (Enter)
Przechodzimy w ten sposób do plików znajdujących się na pulpicie.
Aby wygenerować nowy plik z aktualną bazą danych wpisujemy polecenie:
CometDB.exe
Zostaje utworzona nowa baza danych Astromist_comet.pdb.
Teraz wystarczy podmienić ją z oryginalną bazą w Astromist/data/…
Można to zrobić nagrywając bezpośrednio na kartę SD Palma, albo bawić się przez kabelek HotSync i aplikację Palm Desktop. Sugerowałbym pierwszy sposób.
Teraz możemy się cieszyć aktualną bazą komet!
III. Satelity
Astromist zawiera odpowiednie narzędzia do obserwacji Satelitów.
Na stronie:
http://www.celestrak.com/NORAD/elements/
znajduje się kompletna lista Satelitów.
Tutaj zaś:
http://www.celestrak.com/NORAD/elements/visual.txt
znajdują się najjaśniejsze satelity.
Info
Przedstawione są informacje, lokalizacja i orbita poszczególnych satelitów.
Można szybko zobaczyć, czy dany obiekt przelatuje nad naszą lokalizacją, czy nie.
Mamy tutaj kilka informacji:
- Earth Location – długość, szerokość i wysokość n.p.m., gdzie aktualnie znajduje się satelita
- Sky Location – gdzie znajduje się z tego miejsca na niebie
- Information – informacje użyte do obliczania przez Palma (obciążają procesor).
Sky (niebo)
Funkcja pokazuje, gdzie na niebie i o której godzinie będzie przelatywał nasz obiekt.
Jest możliwość zmiany interwału czasu, co 30 sek. 1 min, 2 min. lub 3 min. Domyślnie jest ustawiona opcja Auto. Pozwala to w łatwy sposób ustalić trasę Satelity.
Pass
Pokazuje, kiedy i w jakim czasie będzie następnie widoczny jeden wybrany satelita z Twojej lokalizacji.
Informacje:
- wschód/pojawienie się (AOS)
– o której godzinie będzie znajdował się satelita najwyżej (MAX)
- zachód/znikniecie (LOS)
- Alt - jego maksymalna wysokość.
- AZ – położenie na horyzoncie
Opcja Visible, pozwala dodatkowo ustawić, nad jaką wysokością ma być widoczny przelot. Od zera do 45 stopni nad horyzontem. Te obliczenia zajmują nieco czasu (zależy od procesora) i można je przerwać jakimkolwiek przyciskiem.
Next
Ta funkcja pozwala określić nadchodzące widoczne satelity. Jej zachowanie jest bardzo podobne do funkcji Pass, ale koncentruje się głównie na następnej godzinie przelotów satelitów. W odróżnieniu od Pass, funkcja Next pokazuje przeloty wielu Satelitów. Wyniki są sortowane od najwcześniejszych przelotów do późniejszych na podstawie obliczeń z Pass. Są to czasochłonne dla Palma obliczenia i mogą potrwać kilka minut (Zależy od mocy procka).
IV. Flary Iridium.
Flary Iridium - dla przypomnienia, to odbicie promieni słonecznych od anten Satelity.
Aby móc korzystać z tej opcji trzeba najpierw pobrać dane Flar Iridium z Internetu i skompilować odpowiednio plik bazy danych.
Wchodzimy na stronę:
http://celestrak.com/NORAD/elements/visual.txt
Mamy tutaj standardowa listę jasnych Satelitów. Kopiujemy je i wklejamy do pliku tekstowego.
Następnie wklejamy do tego samego pliku bazę Iridium
http://www.celestrak.com/NORAD/elements/iridium.txt
Plik zapisujemy pod nazwą satellite_list.txt.
Umieszczamy go w tym samym miejscu, co plik SatelliteDB.exe.
Standardowo kompilujemy plik TT jak opisałem to wcześniej:
Start -> Programy -> Akcesoria -> Wiersza polecenia
Wpisujemy polecenie:
cd pulpit
SatelliteDB.exe
Program oblicza dane dla ponad 80 satelitów komunikacyjny Iridium.
Otrzymany plik astromist_satellite.pdb podmieniamy w Astromist/data/….
Gotowy skompilowany plik można też pobrać z mojej strony.
Przykład ze strony http://www.heavens-above.com/
Obliczenia z Astromista
Widok na niebie:
Transit.
Funkcja pozwala określić nadchodzące tranzyty jednego wybranego Satelity ISS na tle tarczy Księżyca. Obliczenia wymagają ogromnej mocy obliczeniowej Palma.
Do oglądania samego tranzytu można użyć też funkcji Sky

Globe
Funkcja ta pozwala zobaczyć trasę obiegu Satelity wokół ziemi. Mamy tutaj widok nad ziemią oraz na niebie.
Data
Ostatnie okno zawiera szczegółowe informacje o satelicie. Umożliwia tez eksport i import danych, a także zmianę istniejących wartości. Opcja dostępna tylko w zarejestrowanej wersji.
V. Dodatki.
Zdjęcia.
Teraz informacje, których nigdzie nie znajdziecie, w żadnej instrukcji, ani dokumentacji.
Istnieje możliwość dodawania zdjęć Komet i Asteroid.
Zdjęcia Komet lub Asteroid musza być skopiowane do katalogu
Astromist/img/misc/…
Nazwa zdjęcia musi mieć taki format - Cometnnn.jpg, gdzie nnn jest numerem komety na liście. Numeracja zaczyna się od zera, a nie od jedynki.
Przykład:
Pierwsza na liście jest Asteroida Ceres (1). Numeracja zaczyna się od zera więc ma numer 0, nazwa pliku – Comet0.jpg
Kometa 103P/Hartley jest na 85 linii wiec nazwa zdjęcia to Comet84.jpg
Wszystkie zdjęcia są w rozdzielczości 319x319 pix. Drugi bok może być krótszy.
Do pobrania.
W ten sposób przygotowałem zdjęcia kilkunastu Asteroid i komety 103P/Hartley, które to można pobrać z mojej strony
http://chomikuj.pl/midimariusz
Folder Astronomia -> Programy ->Astromist -> Palm OS -> img -> misc
Znajdują się tam tez przygotowane aktualne katalogi Komet, Asteroid, Satelitów, Flar Iridium.
-----------------
W 7 części: Współpraca z teleskopem i aparatem fot.
-
 2
2
-
-
KSIĘŻYC
Po wybraniu ikony Księżyca mamy taki widok:
Możemy tutaj wybrać wiek Księżyca oraz widok.
Mapa
Wybierając opcję „Map” przenosimy się do widoku mapy.
Mapa umożliwia wyszukanie ponad 950 różnych obiektów powierzchni Satelity. Terminator jest reprezentowany przez czarną linię. Nieoświetlona strona Księżyca jest ciemniejsza, ale wciąż widoczna.
Mamy dostępny 3 różne powiększenia (od modelu T3 w górę). W starszych modelach jest dostępne tylko jedno podstawowe powiększenie.
Po wybraniu ikony
 otrzymujemy dokładne informacje o danym kraterze – aktualna pozycja krateru oraz jego średnica.
otrzymujemy dokładne informacje o danym kraterze – aktualna pozycja krateru oraz jego średnica. Przycisk
 pokazuje zdjęcie kratera.
pokazuje zdjęcie kratera.W ten sposób mamy 1800 zdjęć kraterów i powierzchni Księżyca i Marsa.
Dodatkowo można obrócić widok Księżyca zgodnie z tym, co widać w teleskopie

Rise & Set (Wschody i zachody Satelity)
Pokazuje fazy Księżyca, wschody i zachody naszego satelity w kolejnych dniach i o określonych godzinach.
Ciemne godziny (Dark Hours)
Coś dla DS-owców.
Harmonogram pokazuje ciemne godziny. Można dzięki temu zaplanować sobie obserwacje DS-ów. Program bierze pod uwagę pozycje Słońca – poniżej 18 stopni pod horyzontem,oraz brak Księżyca na niebie.
Features
Oprócz mapy Księżyca program pokazuje najlepszą datę i czas do obserwacji danego kratera. Ma to miejsce dwa razy podczas doby Księżycowej: podczas wschodu i zachodu Słońca nad obiektem.
Dodatkowo można przefiltrować obiekty:
Terminator
Wskazuje na niego Czarna linia. Po prawej stronie wyświetla się lista z obiektami, nad którymi akurat znajduje się terminator. Można ją dodatkowo posortować wg rozmiaru, nazwy lub pozycji.
Visibillity (Widoczność)
Przydatne narzędzie dla obserwatorów Księżyca. Pokazuje datę i godzinę, kiedy jest dobrze widoczny nasz satelita (znajduje się powyżej 20 stopni nad horyzontem).
JOWISZ
Po wybraniu Jowisza mamy podgląd aktualnych pozycji księżyców Jowisza.
Jest widoczna także Wielka Czerwona Plama, tranzyty oraz cienie satelitów Planety.
Jest możliwa także animacja ruchu Planety i księżyców.
Red Spot (Czerwona Plama "GRS")
Narzędzie pokazuje, kiedy będzie tranzyt GRS. Tylko czas wyświetlany na czerwono wskazuje na widoczną Plamę.
Evens (wydarzenia)
Pokazuje początki i koniec tranzytów satelitów, a także ich cieni.
Saturn
Satelity Saturna.
Podobnie jak u Jowisza.
Rings (Pierścienie Saturna)
Pokazuje ustawienie pierścienie Planety przez następne kilka lat.
Evens (wydarzenia)
Podobnie jak przy Jowiszu, narzędzie pokazuje początki i koniec tranzytów satelitów, a także ich cieni.
Mars
Satelity Marsa
View (Widok )
Pokazana jest aktualna pozycja Marsa względem lokalizacji. Po prawej stronie znajduje się aktualna położenie satelitów planety
Mapa
Mapa powierzchni planety, na której znajduje się ponad 950 obiektów, a także ich zdjęcia
Przykładowe zdjęcie Mons Olympus:
Size (Rozmiar Planety)
Narzędzie pozwala znaleźć najlepszy okres widoczności przez kolejne lata.
Animacja pozwala zobaczyć, jak zmienia się średnica Marsa.
Układ Słoneczny
Narzędzie pokazuje różne informacje o planetach, a także ich widoczności.
Ekliptyka.
Możemy dzień po dniu prześledzić zmianę ruchu planet na ekliptyce.
Sun View (Widok układu Słonecznego)
Animacja pokazuje położenie planet przez następne 30 dni.
Position (Pozycje)
Zestaw podstawowych pozycji ciał Układu Słonecznego.
Sky View (Widok na niebie)
Narzędzie pokazuje widok planet na niebie w określonych odstępach czasowych.
Najlepiej wybrać, co:
1-5 dni dla Merkurego, Wenus, Marsa
7-14 dni dla Marsa, Jowisza, Saturna
30-90 dni dla Jowisza i dalszych Planet.
Info
Informacja o zwykłych parametrach Planet.
Rise&Set (Wschody i zachody)
Charts (Wykresy)
Narzędzie pokazuje różne wykresy ciał Układu Słonecznego.
Elongation – elongacje planet
Magniutudo - jasności
Jest także:
Apparent Diameter – średnice kątowe
Phase – Fazy planet
Evens (wydarzenia)
Różne wydarzenia np.: zaćmienie, koniunkcje planet, złączenia, zbliżenia, pełnia i nów Księżyca itp.
Można ustawić czas od 1 miesiąca do 1 roku, a także przefiltrować wyniki np.: tylko koniunkcje, opozycje, zaćmienia itp.
Phase (Fazy)
Pokazuje fazy trzech Planet: Merkurego, Wenus i Marsa.
Więcej można znaleźć na filmie, który umieściłem na youtube:
------------------
W szóstej części: komety, Asteroidy, Satelity.
Pokażę jak zaktualizować bazę komet. Jako przykład dam plik do kompilacji oraz udostępnię skompilowany już - gotowy plik *.pdb po podmiany w programie.
Przeprowadzę symulację ruchu komety 103P/Hartley u Układzie Słonecznym w układzie 3D. Pokażę jak dodać także rzeczywiste zdjęcie komety do Astromista.
Ponadto zdradzę kilka trików, których nie ma nigdzie w żadnej dokumentacji. Przeprowadzę także poszukiwanie jasnych Satelitów i pokażę, jak znaleźć Flary Iridium w zadanym czasie.
-
Mi cały czas wyskakuje błąd
"Wystąpił błąd
Przepraszamy, wystąpił błąd. Jeśli nie jesteś pewien jak używać funkcji lub nie wiesz dlaczego masz ten komunikat, spróbuj zobaczyć do plików pomocy aby uzyskać więcej informacji.
[#10173] Nie można znaleźć załącznika, który próbujesz zobaczyć. "
-
MAPA NIEBA
Mapa nieba stanowi najważniejsze narzędzie tego programu. Interfejs nie jest ani ubogi, ani skomplikowany (przeładowany). Jest tutaj dokładnie to co powinno się znaleźć.
Uruchamiamy mapę nieba.
Górny pasek narzędziowy:
Narzędzia:
Mamy tutaj kilka podstawowych opcji jak na górnym zdjęciu.
Możemy tutaj wybrać 4 rodzaje widoku: układ horyzontalny lub taki jak w Sky Map. Dodatkowo opcje z widocznymi gwiazdami całego nieba lub tylko te, które są aktualnie widoczne w danej chwili.
Drugim narzędziem jest pole widzenia.
Krótki film z funkcjonowania zoomu i programu:
Po lewej stronie pojawia się pasek porównawczy magniutudo. Na minimalnym polu widzenia (0,5 stopnia) jest do 14 mag. Oczywiście zasięg zmienia się w zależności od pola widzenia. Jak dobrze ustawimy pole widzenia to powinno być widać to co w okularze teleskopu. Ja najczęściej korzystam z pól 60/2,5/1/0,5 stopnia. Trzecie narzędzie – teleskop omówię w osobnym dziale.
Wyszukiwarka.
Lepiej jest wybrać wyszukiwarkę z WIZARDA. Różnica jest dość subtelna. .Z Wizard po wybraniu opcji Sky program od razu pokazuje obiekt na mapie. A w tej opcji obiekt jest umieszczany na dole listy rozwijalnej i dopiero wtedy trzeba wskazać obiekt z dołu listy ręcznie. Ale jest to - to samo narzędzie.
Po lewej stronie należy wybrać katalog. Jest ich dość sporo, około pięćdziesięciu.
Po prawej stronie wybieramy lub wpisujemy szukany obiekt np.: M13
Teraz małe objaśnienie:
Po wybraniu znaku zapytania otrzymujemy dodatkowy opis (po angielsku):
Możemy też zobaczyć okres widoczności i inne dane obiektu:
Przycisk GOTO – naprowadzanie teleskopu
SKY – widok na mapie
FIND – wyszukuje informacje
OK. – zakończ
No i na koniec możemy zobaczyć fotkę naszego obiektu:
Ostatnia z opcji Menu górnego to filtr.

Po wybraniu np. katalogu Messiera możemy przefiltrować listę pod kątem różnych obiektów.
MENU po prawej stronie.
 skrót do Preferences 5/6 (są tutaj dostępne wszystkie opcje startowe z tego menu)
skrót do Preferences 5/6 (są tutaj dostępne wszystkie opcje startowe z tego menu)  Pozwala odwrócić obraz tak jak w twoim teleskopie.
Pozwala odwrócić obraz tak jak w twoim teleskopie. Notatnik z obserwacji. Zapisuje dany obiekt. Warto korzystać z tego narzędzia, ułatwia ono zapiski z obserwacji. W domu wystarczy tylko przestudiować co, gdzie i o której obserwowaliśmy.
Notatnik z obserwacji. Zapisuje dany obiekt. Warto korzystać z tego narzędzia, ułatwia ono zapiski z obserwacji. W domu wystarczy tylko przestudiować co, gdzie i o której obserwowaliśmy. Zwiększa ilość wyświetlanych ds.-ów
Zwiększa ilość wyświetlanych ds.-ówlinie siatki na mapie
 Telerad, (średnice kola w Preferences 5/6)
Telerad, (średnice kola w Preferences 5/6) Mierzy odległość między dwoma obiektami.
Mierzy odległość między dwoma obiektami.RA i RZ – ręczny odczyt współrzędnych
 Naprowadzanie teleskopu na obiekt (omówię w osobnym artykule).
Naprowadzanie teleskopu na obiekt (omówię w osobnym artykule).Menu na dole.
 Wyłączanie/załączanie Menu bocznego
Wyłączanie/załączanie Menu bocznegoNa koniec porównanie map z różnych atlasów.
Porównanie gwiazdy Polarnej, pole widzenia 5 stopni.
Wielki Atlas Nieba P. Brycha 2010
Atlas Nieba Star-Guide 2000
Uranometria
Triatlas do 13 mag.
Astromist
Jak widać Astromist i Triatlas mają taki sam zasięg do 13 mag. i jest to największy zasięg z wszystkich przetestowanych przeze mnie do tej pory Atlasów. Pozostałe zaprezentowane tutaj mapy pozostają niestety nieco w tyle z zasięgiem.
***********************
Dla wytrwałych bonus! Widok h i chi Persei na zdjęciu i Mapie Astromista.
---------------------------------------
W piątej części: Księżyc i Planety.
-
PIERWSZE URUCHOMIENIE.
Najpierw trzeba wybrać lokalizację
Latitude i Longitude można wpisać bezpośrednio z ręki.
Można także lokalizację wybrać sobie z listy lub wskazać na mapie.
Pozostałe wartości jak GMT (czas lokalny), Temperatura., czy ciśnienie (P) możemy pozostawić bez zmian. Niestety w wersji Free trzeba za każdym razem wybierać lokalizację.
GŁÓWNE OKNO PROGRAMU
Menu WIZARD jest bardzo intuicyjne. Mamy tutaj więc po kolei:
Planety, galaktyki, mgławice, gromady, komety, jasne gwiazdy, Księżyc, Jowisz, Saturn, Układ Słoneczny, obiekty z katalogu Caldwella, obiekty z katalogu Messiera, Tryb nocny, katalog własny, lista obserwacyjna, szukacz, program do obsługi aparatów (Canon), program do obsługi różnych teleskopów (GoTo i współpraca z enkoderami), notatki z obserwacji i ogólna mapa nieba.
Poszczególne aplikacje będę szczegółowo omawiał w kolejnych częściach.
MENU
Na górnym pasku mamy menu
W większości są to odpowiedniki funkcji w Menu Wizard.
Zajmiemy się najważniejszymi ustawieniami Settings -> Preferences.
PREFERENCES 1/6
Interfaces:
Scope Drive – napęd teleskopu, lub jaki system enkoderów.
Jest tutaj do wyboru 21 różnych montaży teleskopów i enkoderów. Ja używam systemu Dave Ek.
Connection – połączenie, Persistant – trwałe lub Upon Need – na daną chwilę.
Encoder Step – tutaj wprowadzamy wartość kroku enkodera, Az i, Alt
U mnie jest to 4096.
Scope port – port komunikacji, Serial – przez kabel, Infrared – podczerwieni i bluotooth
GPS Port – port komunikacji dla GPS
Camera port – port komunikacji dla aparatu.
COMPUTATION (Obliczenia)
Correction - Astromist może obliczyć pozycję obiektu do obserwatora umieszczonego:
- geocentric – obserwator w środku ziemi
Topocentric – obserwator znajduje się w aktualnej lokalizacji.
Zależności od wybranych parametrów korekty, pozycje obiektów użyte podczas prowadzenia teleskopu są obliczane dla układu topocentrycznego + tryb refleksji.
Horyzont – jest używany do obliczania wysokości i wyboru obiektów. Domyślna wartość 0 jest używany do porównania wyników Astromista z innym oprogramowaniem. Gdy ustawimy większą wartość program będzie brał ją pod uwagę przy pokazywaniu obiektów na niebie.
PREFERENCES 2/6
User Information – informacje o użytkowniku
Experience – doświadczenie
Age – wiek
Vision – widoczność
Warto ustawić opcje wiek (Age). Program pokazuje obiekty do wieku użytkownika.
Scope Information – informacje o teleskopie.
Diameter – średnica
F-Ratio – światłosiła
Mont Type – rodzaj montażu.
Program dobiera widoczne obiekty do możliwości danego teleskopu.
Other – inne
Max Selected – maksymalna ilość zaznaczanych obiektów na liście, w wersji Free mamy tylko 5 obiektów. W wersji zarejestrowanej , aż 500.
Time update – odświeżanie czasu, auto lub ręczne
Night Mode – tryb nocny, do wyboru 3 tryby
PREFERENCES 3/6
Tutaj mamy szczegóły wyświetlania różnych rzeczy: kolor gwiazd, tła, linii, wielkość czcionki i z jakiego głównego katalogu ma korzystać program.
Star Color – mamy dwie możliwości: kolor lub czarno-białe np.: do Palmów Vx.
Background – kolor tła: biały, czarny lub granatowy (ciemnoniebieski).
Line Color – kolor linii – Niebieski, czerwony, szary, czarny.
Card Catalog – wybór katalogu gwiazd. Proponuje Tycho 2.5 Mlillion. Program korzysta w danej chwili tylko z jednego katalogu.
Const. Lines – mamy do wybory linie klasyczne, lub Ray linie – lepiej reprezentują kształt konstelacji.
Eyepiece – wybór okularu
Chart Type – jaka mapa nieba ma być wyświetlana: niebo tylko widoczne, układ horyzontalny, czy taki jak w Sky Map.
Font Size – rozmiar czcionki.
PREFERENCES 4/6
Ustawiamy zasięg pokazywanych Gwiazd i obiektów w zależności od kąta widzenia.
Dla kąta 10 stopni i mniej proponuję ustawić na „Scope”. Wtedy program pokazuje obiekty zgodnie z możliwościami średnicy naszego teleskopu. Po odpowiednim wybraniu pola widzenia powinniśmy zobaczyć taki sam obraz jak w naszym teleskopie.
Romb z czerwonym trójkątem w górnym prawym rogu
 symbolizuje pokazywanie obrazu prostego.
symbolizuje pokazywanie obrazu prostego.Natomiast trójkąt w lewym dolnym rogu to obraz odwrócony - jak w Newtonach.
W sumie mamy 4 kombinacje.
PREFERENCES 5/6
Tutaj mamy szczegóły pokazywanej mapy nieba.
PREFERENCES 6/6
W ostatnim oknie mamy ustawienia stałe oraz formaty pokazywanych informacji.
Constans – stałe - proponuję ich nie zmieniać.
Output format – format wyświetlanych danych.
RA Format – format wyświetlania czasu
Dec Format - format wyświetlania stopni/minut
23.75 lub
23:45:00 lub
23h45m00 lub
23h45.0
Dist. Format - format wyświetlania odległości.
Parsec (pc) lub
Light Lear (ly)
-------------------------
W IV Części: Mapa nieba.
-
-
INSTALACJA
Astromist jest dedykowany do iPodów, Pocked PC i Palmów.
Programu nie obsługuje system Windows – żadna wersja! (oprócz Mobile).
Obsługiwane systemy to: Palm OX powyżej 5.0, Windows Mobile.
Aby zainstalować program na Palma (Dedykowane T3 lub wyżej) trzeba podłączyć go specjalnym kabelkiem hotSync z komputerem.
Trzeba też ściągnąć i zainstalować program Palm Desktop na przykład stąd:
http://pobierz.pl/programy/mac-os-x/obsluga-urzadzen-mobilnych/pozostale/palm-desktop-4-2-1
W pierwszej kolejności instalujemy główny program
Znajduje się on w głównym katalogu Astromista.
Klikamy prawym przyciskiem myszy na ten plik i wybieramy:
Wyślij do -> Palm Power -> (nazwa użytkownika) ->
Opcja „Add..” – dodajemy kolejny plik.
„Remove” – możemy usunąć plik.
„Done” – zatwierdzamy instalację.
„Change Destination” - umożliwia wybranie miejsca instalacji – pamięć palma lub pamięć karty.
Pozostawiamy standardowe ustawienia. Potem „Done”.
Aby zainstalować musimy teraz w Palmie uruchomić program HotSync i po chwili mamy zainstalowany program w wersji podstawowej.
W ten sam sposób instalujemy jeszcze dwa potrzebne programy:
MathLib.prc - do obliczeń matematycznych programu
oraz
pnoJpegLib.prc – do wyświetlania plików JPG.
Całą resztę tj. wszystkie pliki, katalogi i zdjęcia producent zaleca zainstalować na karcie pamięci (np.: SD 1 GB).
Najlepiej wgrać całą strukturę plików i katalogów bezpośrednio z PC-ta. Potrwa to dużo szybciej.
Katalog Astromist wgrywamy bezpośrednio w główny katalog Palma, a nie jak podaje instrukcja
PALM/Programs/Astromist/…(katalogi..) – źle.
Astromist/…(katalogi..) – dobrze.
Ma być bez PALM/Programs.
Dopiero teraz można odpalić program.
--------------------
W III części opiszę: Pierwsze uruchomienie oraz Właściwości programu.
-
Postanowiłem przybliżyć nieco mało znany program astronomiczny Astromist.
Artykuł podzieliłem na kilka części i będą one sukcesywnie umieszczane.
**************************************
Atromist – opis programu.
cz. 1
WSTĘP
Niedawno stanąłem przed wyborem, co wybrać na obserwacje?
Dotąd korzystałem z atlasu Atlas Nieba STAR-GUIDE 2000
http://astromaniak.pl/viewtopic.php?f=8&t=4229
Uważam, że jest on świetny.
Miałem także Wielki Atlas Nieba Piotra Brycha 2010 r., ale on z powodu gigantycznych rozmiarów nie nadaje się do wypadów w teren.
Następna możliwość to Laptop + Stellarium, ale to także trochę nieporęczne. Dodatkowo laptop nie jest zbyt odporny na wilgoć.
No i wybór padł w końcu na Palma T3 + program Astromist.
Dlaczego Astromist?
Porównałem inne bezpłatne programy (Astromist kosztuje 29E) i po jego przetestowaniu zdecydowałem się właśnie na to konkretne oprogramowanie. Mówiąc krótko ten program to prawdziwy „Kombajn” jak mawia jeden z forumowiczów.
Pokazy nieba typu, planetarium, obszerne bazy danych gwiazd – łącznie z katalogiem Tycho, i do tego wszystkie dostępne ds-y z katalogów: Messier, Caldwell, Hershell, SAC, SAO, NGC, IC, Hipparchos, Abell, etc.
Jak podają na stronie program zawiera 2.5 milionów gwiazd i 19 000 DS.-ów razem z ich zdjęciami (!).
Wędrówka po księżycu to prawdziwa przyjemność. Program pokazuje, gdzie jest, jaki krater wraz z dodatkowymi informacjami jak np.: średnica, a także zdjęcia tych kraterów.
Dodatkowo jest wyposażony w narzędzia do GOTO, DSC oraz coś dla astro-fotografów - obsługa Canonów.
Zawiera także animację przejść księżyców na tle Jowisza, Saturna, dokładną mapę Marsa wraz ze zdjęciami i ze sto innych rzeczy, których tutaj nie wymienię.
I co najlepsze to wszystko mieści się w dłoni Palma!
Chyba nie da się już zrobić nic bardziej funkcjonalnego i zminiaturyzowanego. Ale to moje prywatne odczucie.
Koszty.
Palm np.: T3 kosztuje 100-150 zł, do tego karta SD 1 GB 20 zł, program 29Euro.
Będzie potrzebny także kabel HotSync, cena do 40 zł (np.: na eBayu).
Co dostajemy od producenta?
Oprócz programu w wersji podstawowej dostajemy szereg innych dodatków.
Podstawowy zestaw:
W folderze data mamy:
No i dodatki
FULL TYCHO CATALOGS
DEEP SKY OBJECT IMAGE LIBRARY
Ponad 17000 zdjęć ds-ów
Zdjęcia zrobione przez Roba Gendlera
Wysokiej jakości zdjęcia (319x319 pixels):
-Messiera, 4.9MB
- Planet, 0.2MB
- Konstelacji, 4.2MB
- IC obiekty 107MB
- NGC obiekty 174MB
- Obiekty abellala
- Galaktyki 55MB
- Zdjęcia Gendlera DSO photos 11MB
- Zdjęcie Marsa (IMAGE LIBRARIES). Ponad 1000 zdjęć
- Zdjęcia kraterów księżycowych. Ponad 1100 zdjęć.
Dokumentację programu można pobrać z oficjalnej
http://www.astromist.com/pages/support.html
lub z mojej strony na chomiku:
http://chomikuj.pl/midimariusz
--------
W drugiej części opiszę proces instalacji.
-
Rozumiem, że nie masz montażu do tego - Skywatcher Newton 200/1000?
Znajomy rozgląda się za teleskopem , ale bez montażu to raczej nie weźmie.
-
Ostatecznie zakupiłem system DSC Deva Ekka + Palm T3 + Astromist 2.6
-
Dzięki anum za info.
Jeszcze się zastanowię nad laptopem.
-
Mogę się podpiąć do tematu?
Szukam także taniego Laptopa, na którym poszło by Stellarium.
Co powiecie na takie typy:
http://allegro.pl/item1174837471_ibm_t23_1_13ghz_256_rs232_gwar_nakl_licencja.html
http://allegro.pl/item1167320917_super_ibm_t23_p3_1_13ghz_256mb_30gb_win2000.html
Procek 1,13 GHz nie będzie za wolny?
(Pod Win XP)
-
Tak widzę, ale myślałem o czymś tańszym.
-
Witam!
Kiedyś na forum jeden z użytkowników napisał, ze ma takie urządzenie do naprowadzania na wybrane obiekty na niebie.
Nie jest to typowe goto, ale pokazuje ile przesunać telekop, aby znaleźć dany obiekt.
Mógłby ktoś wrzucić linka do tego urządzenia?
-
Serdecznie witamy!
Z pewnością forumowicze pomogą odpowiedzieć na Twoje ewentualne pytania!
-
-
Potwierdzam, bino PZO ze standardowymi okularami nie ma winietowienia przy złożonym tubusie.
Do DS to tylko widzę bino Badera z okularami Panaptopic 19 mm, ewentualnie do tego konwerter 1,25 x - ten od Badera.
Okulary 19-20 mm to max!
-
Tak, da się stabilnie zabezpieczyć po zsunięciu.
Ale dobrze nieco dokolimować, bo wiązka ucieka nieco ( około 1 cm) na bok.
Napisz jeszcze jakiej nasadki chciałbyś używać?
Wiem z opinii, ze z barlowem 2X na pewno ostrzy bez problemu.
Z 1,6 x nie wiem.
Dodam, że obrazy z bino PZO są lepszej jakości (lepiej widać np.: Marsz. Księżyc, Epsilony lutni) niż w LVW 8 mm.
Więc jest o co powalczyć.
-
W 12" bez barlowa nie ostrzy. W 8" też nie będzie ostrzyć.
Ale po zsunięciu o około 6 cm już tak.
Obraz jest ciemny ale to wychodzi na plus.
Księżyc i planety wyglądają bardzo efektownie.
Do DS-ów się nie nadaje.
-
Dzięki Krzysiek za skany! Są bardzo dobrej jakości i na pewno się przydadzą.
Właśnie dostałem "Atlas Gwiazd" (pozycja 4) od Łukasza.
Dzięki chłopaki za pomoc!
Może jeszcze ktoś coś podeśle?
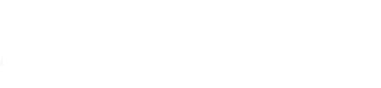
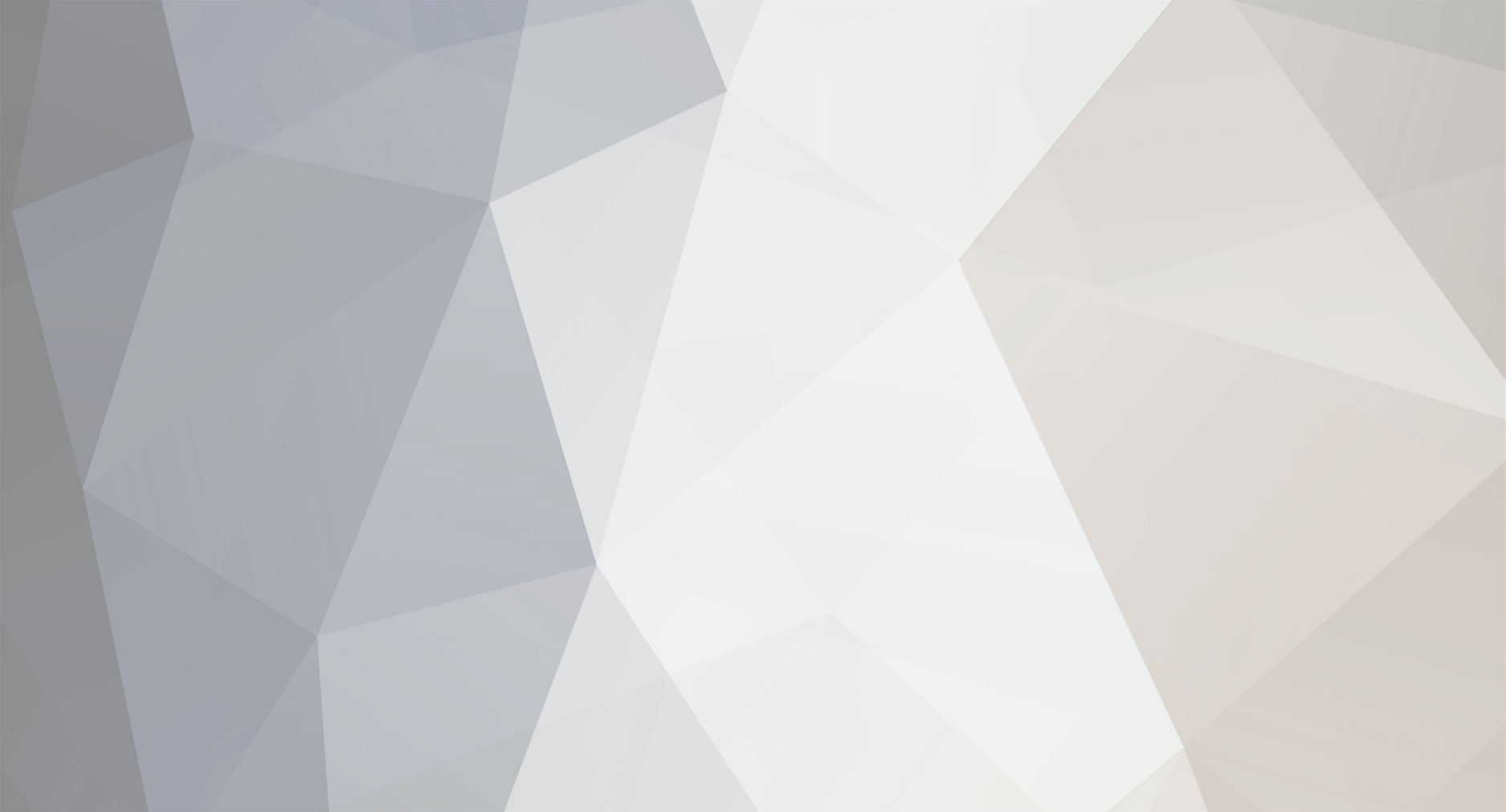
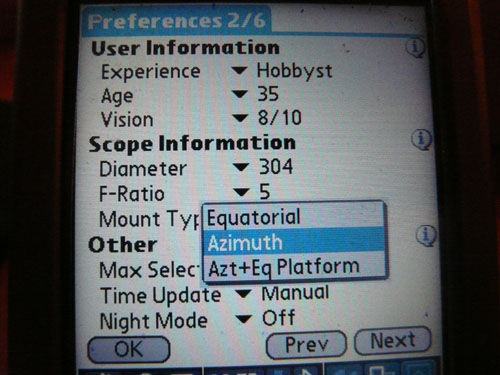
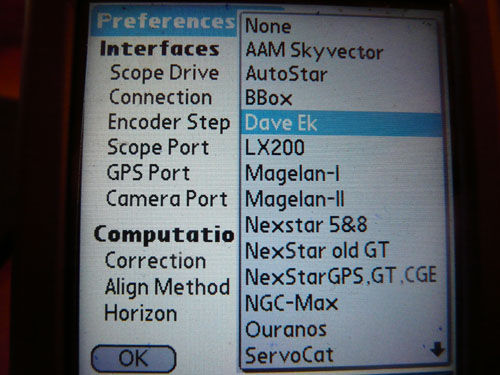
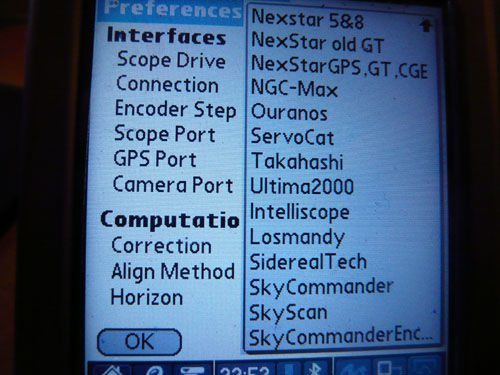


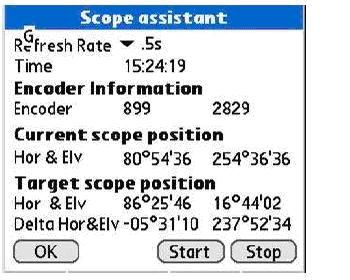
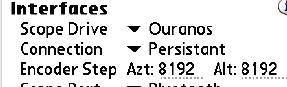

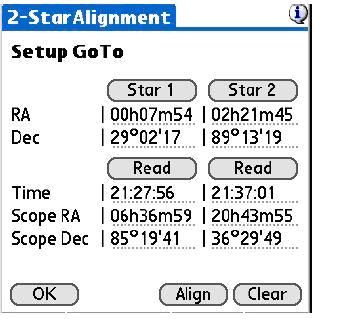
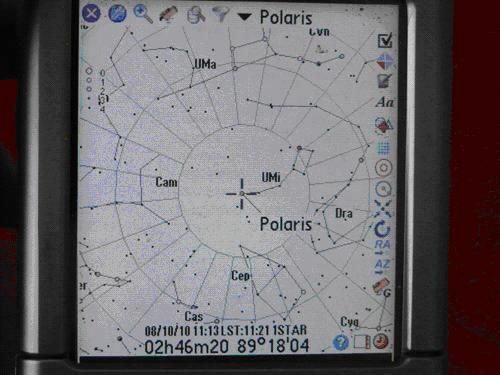

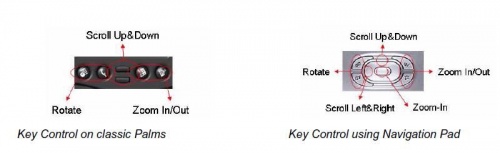
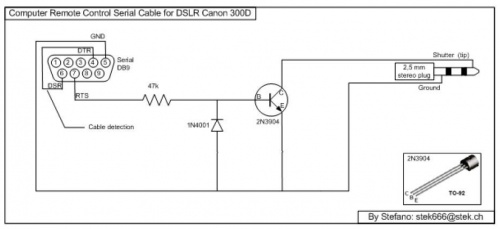
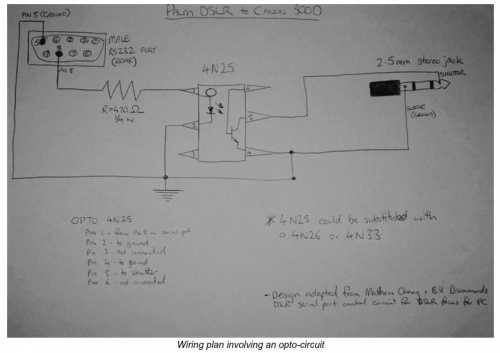

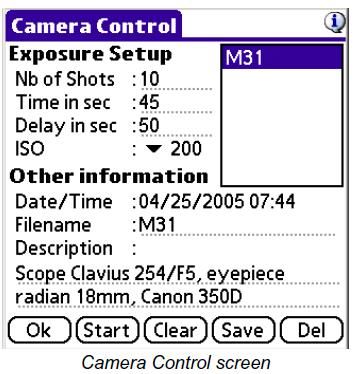
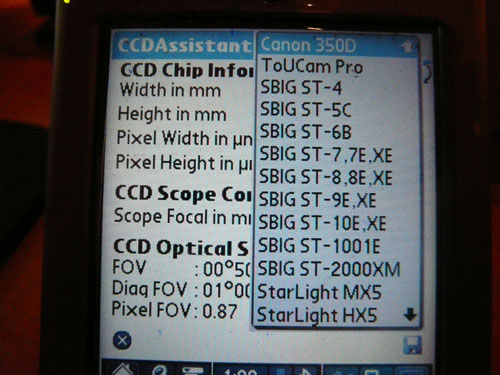
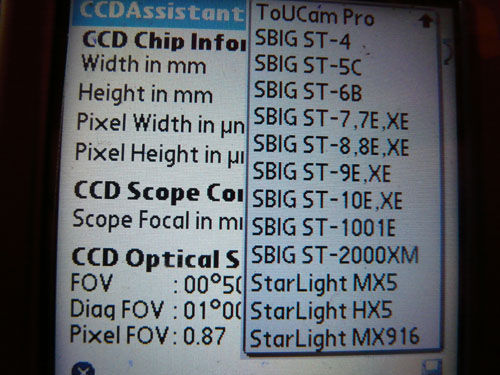
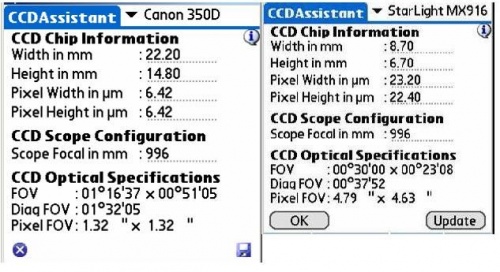
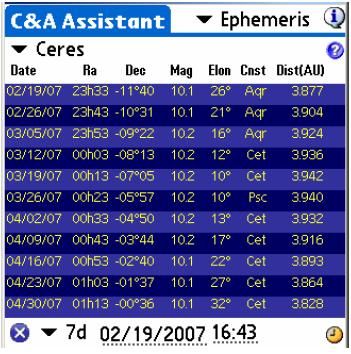

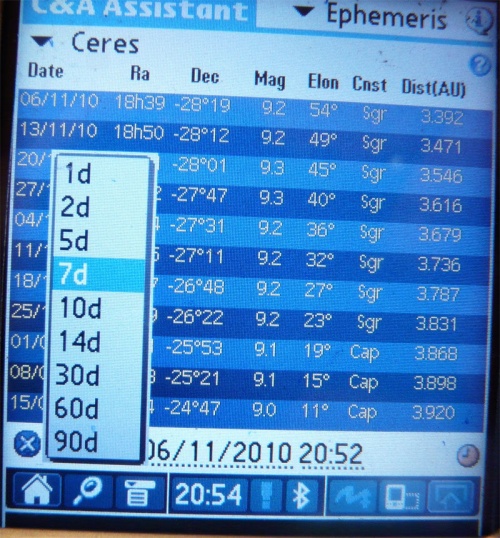
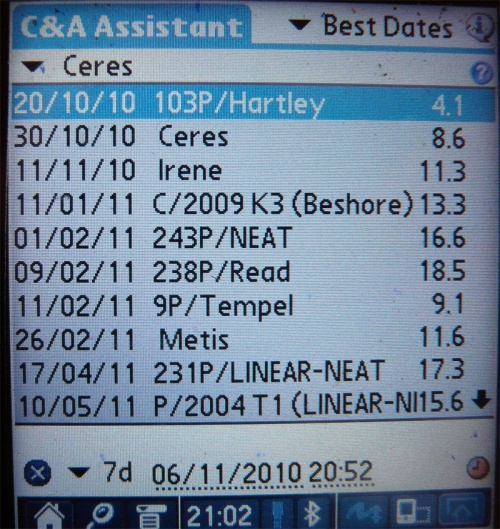


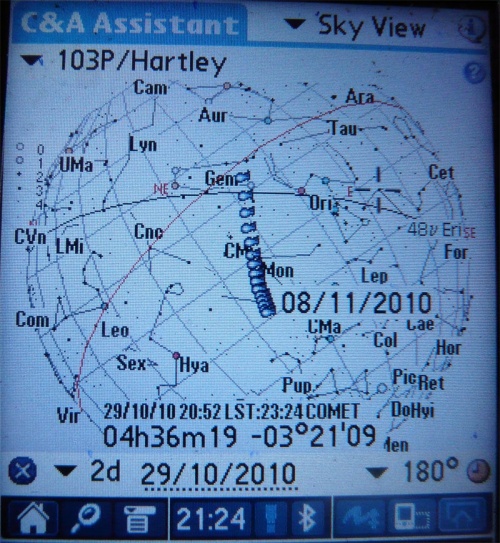
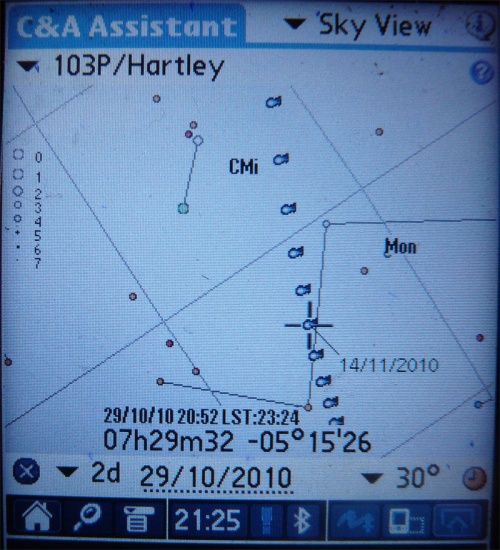
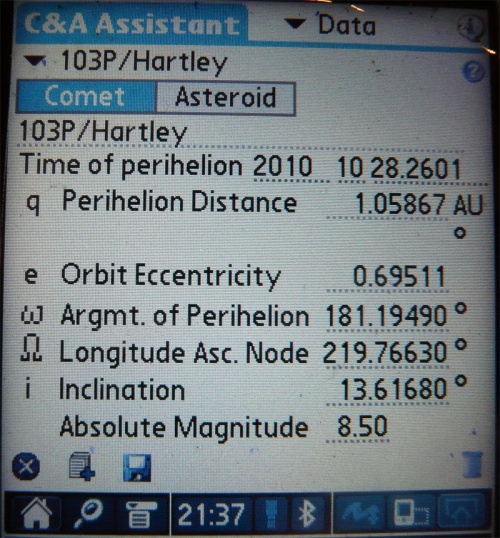
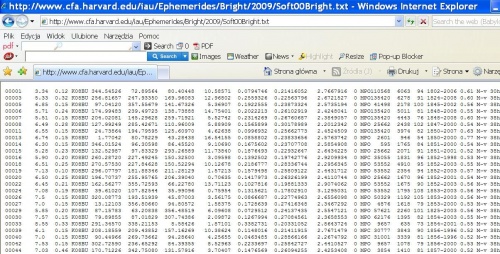


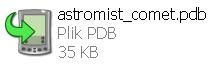
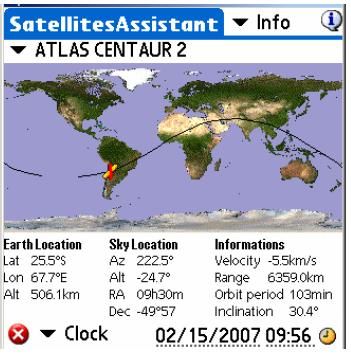
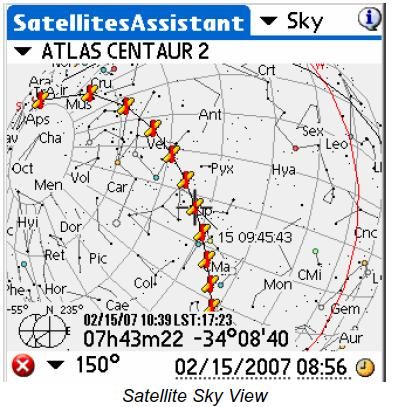
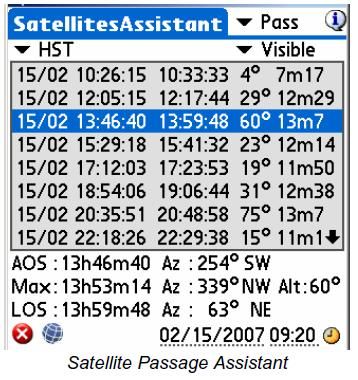
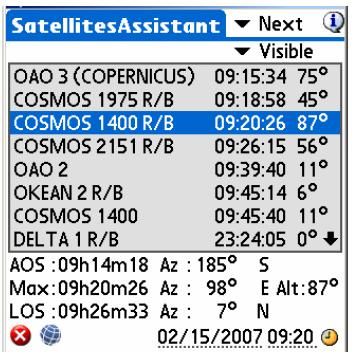
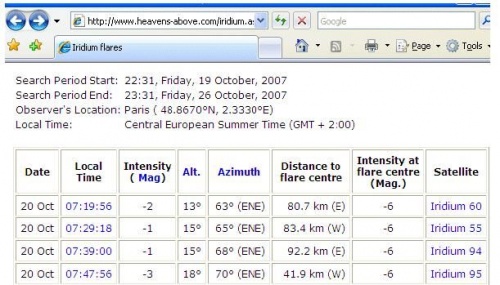
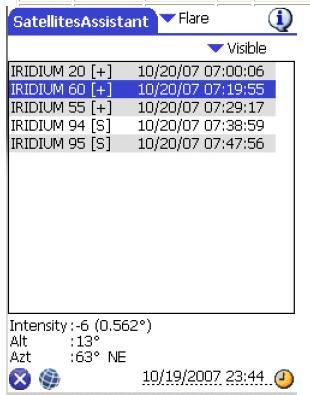
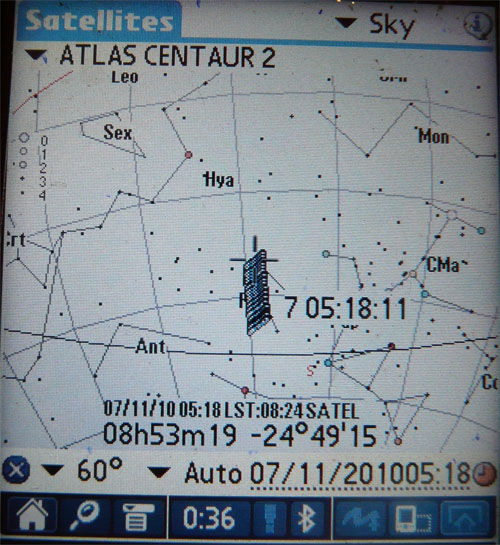
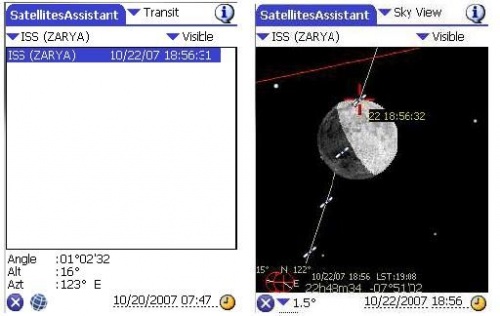
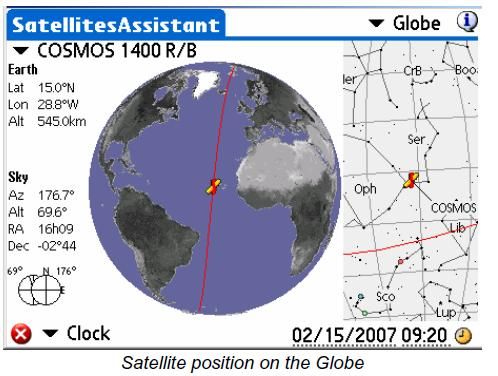
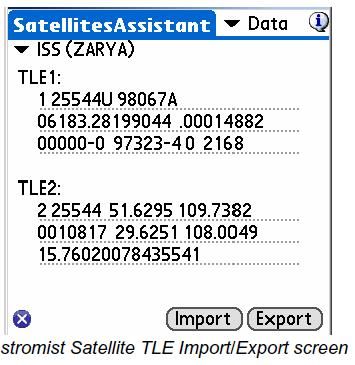
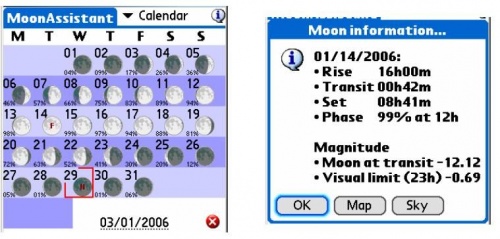
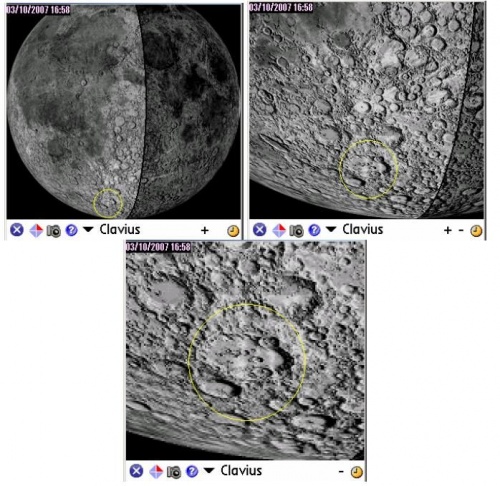

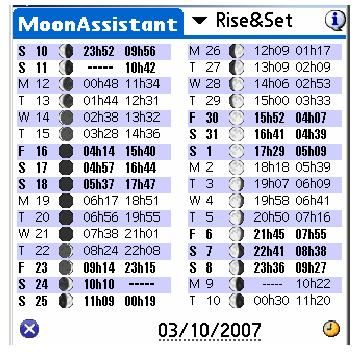
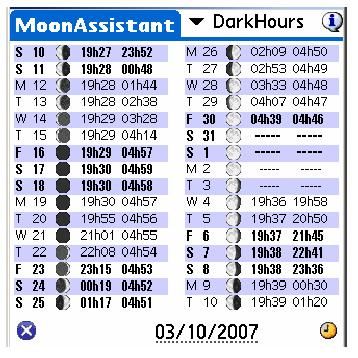
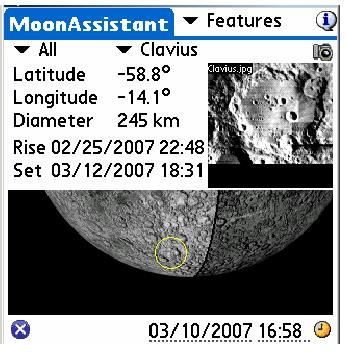
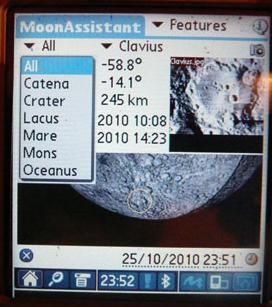
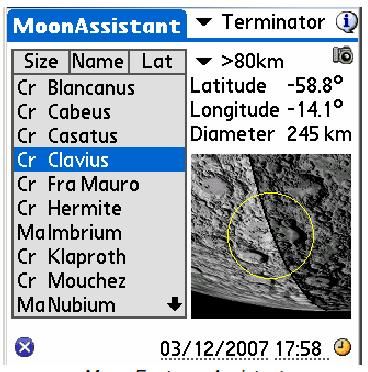
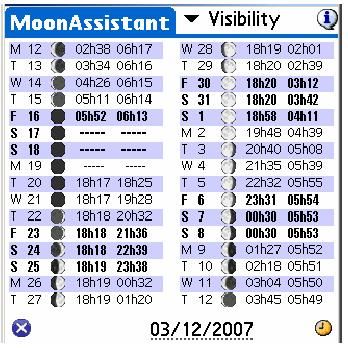
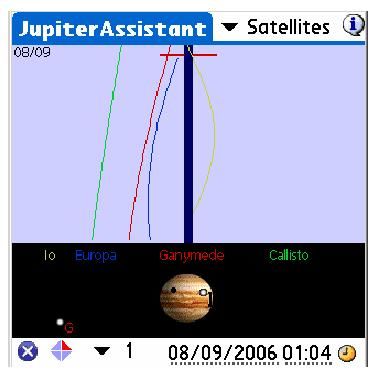

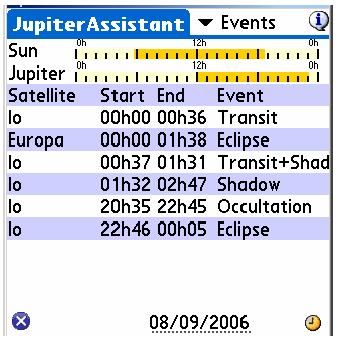
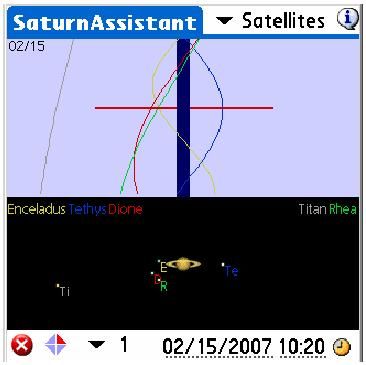
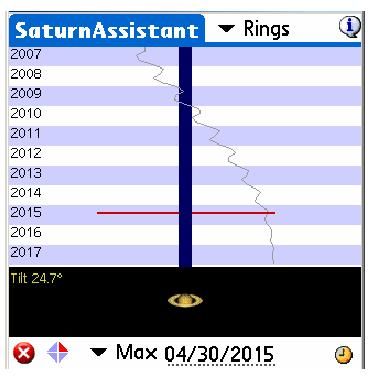






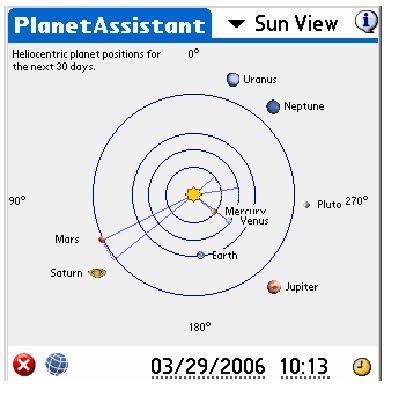
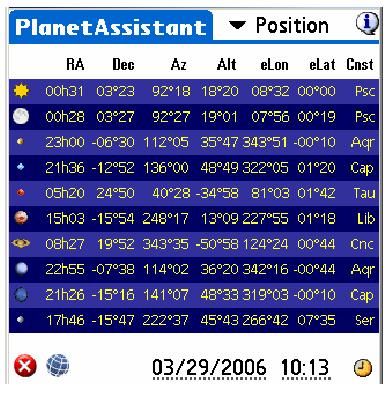
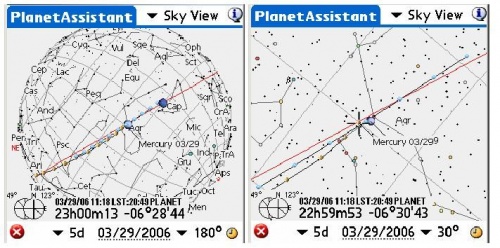
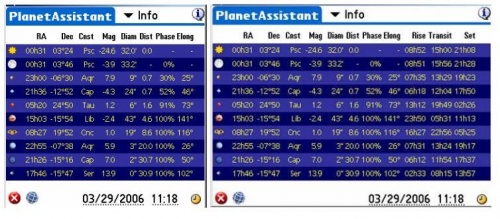
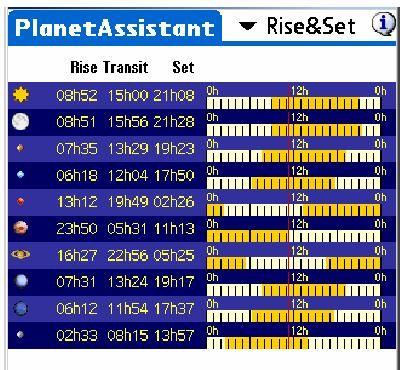
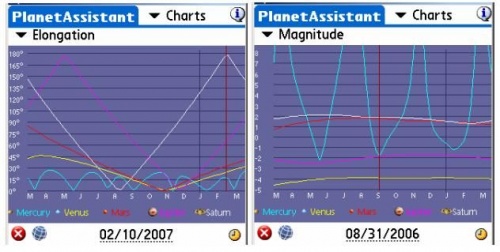
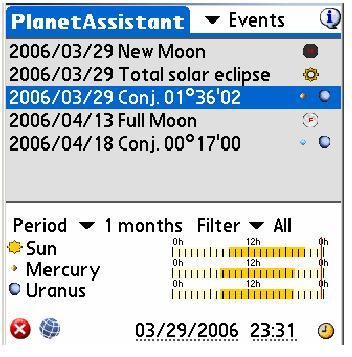




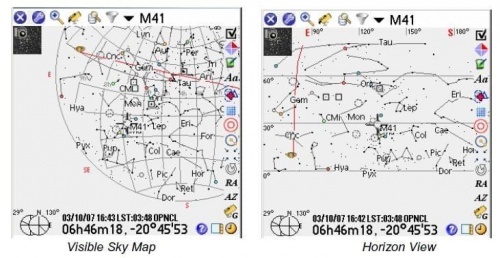
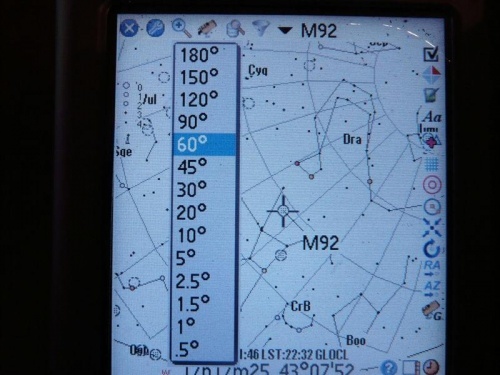

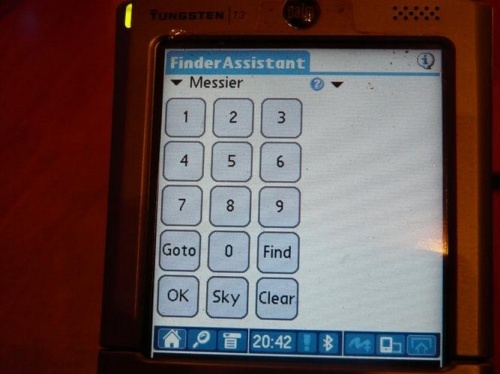
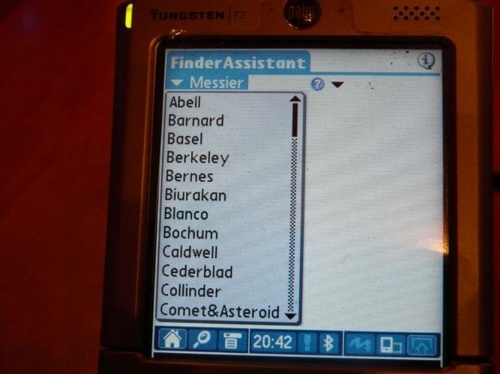
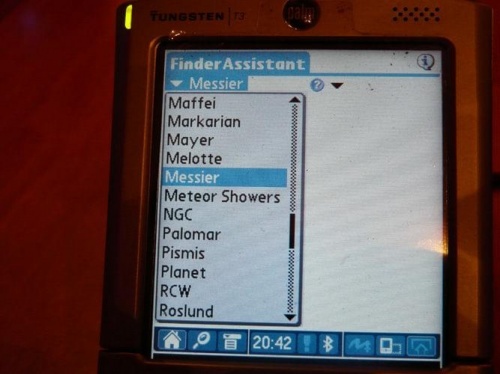

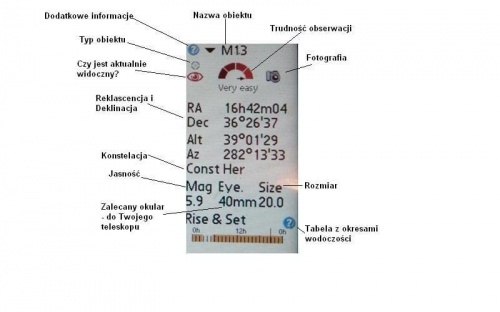
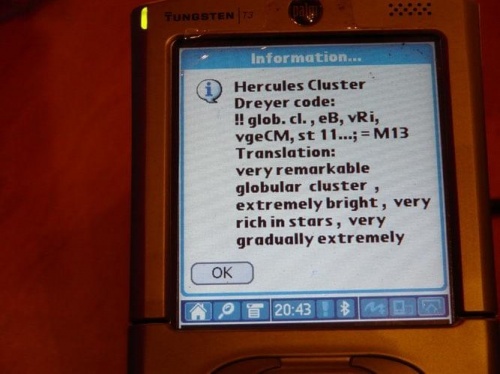
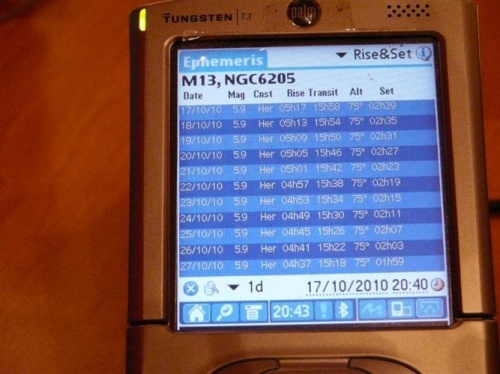
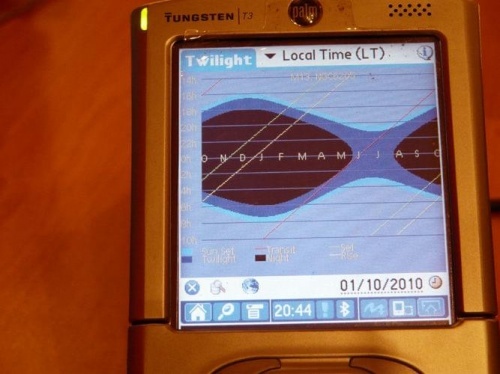

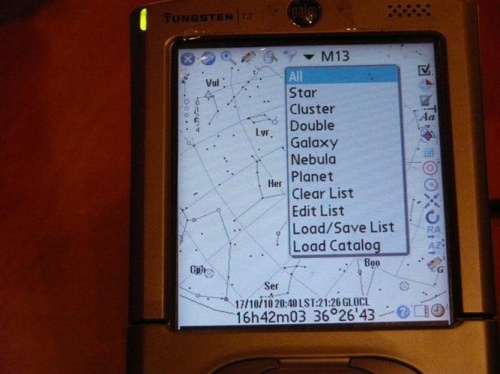
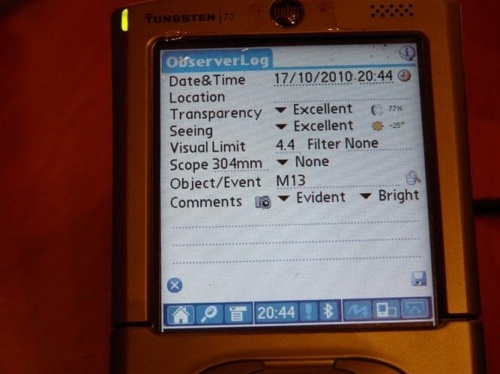



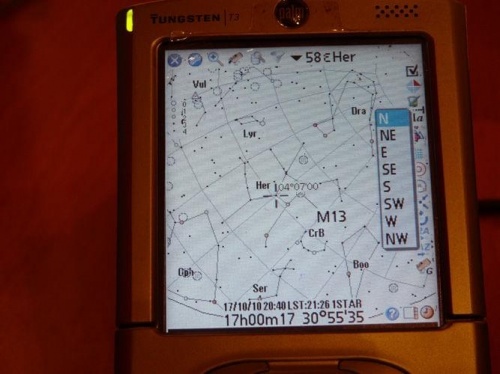


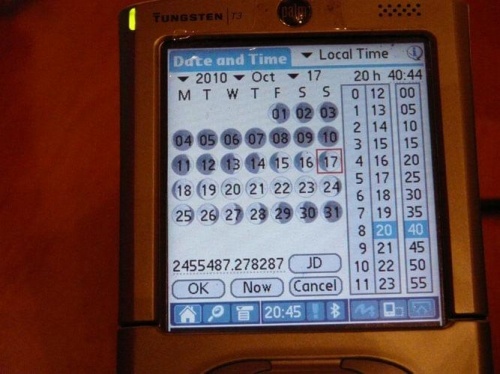
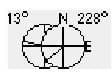
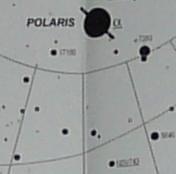
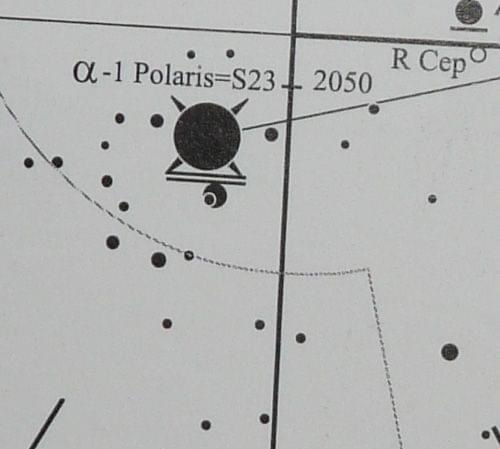
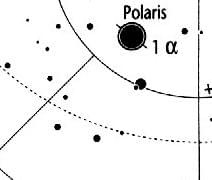
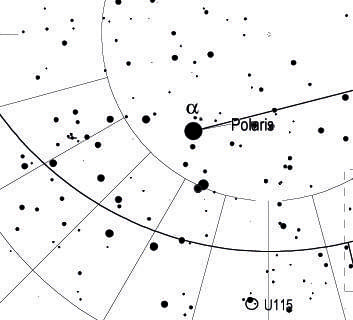
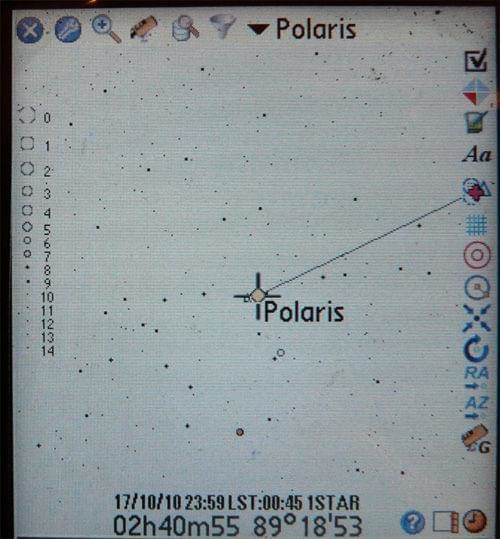
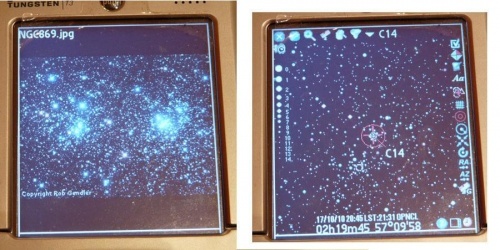
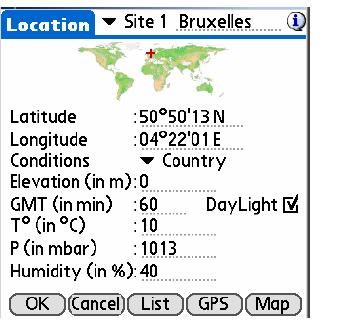
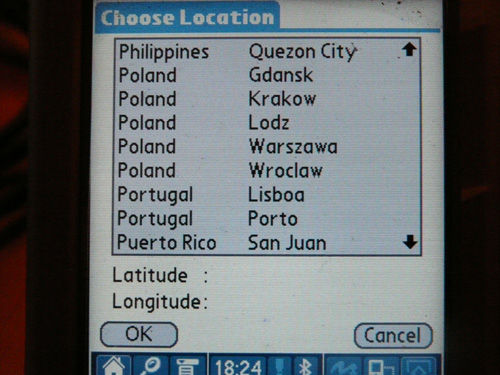
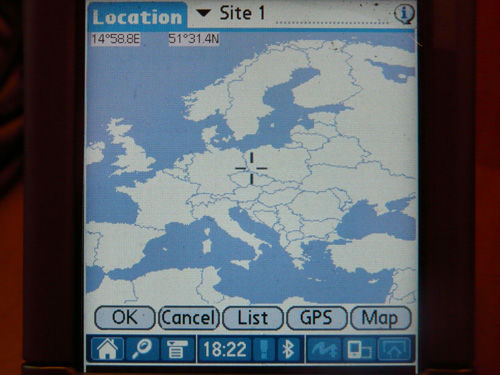
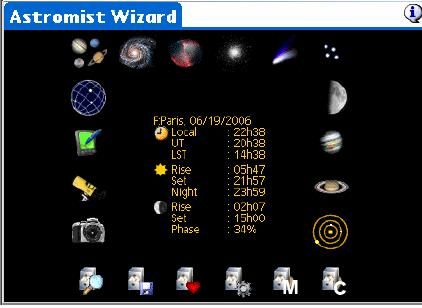
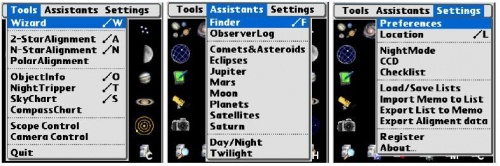
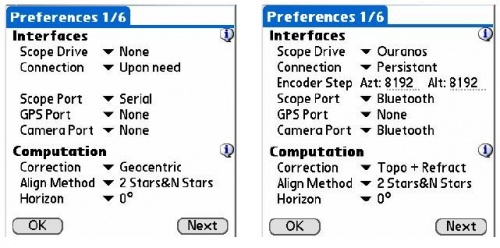

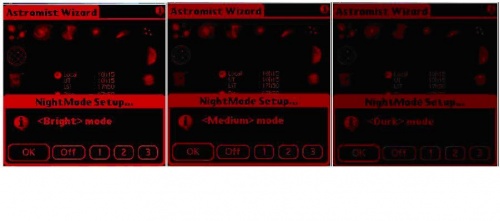
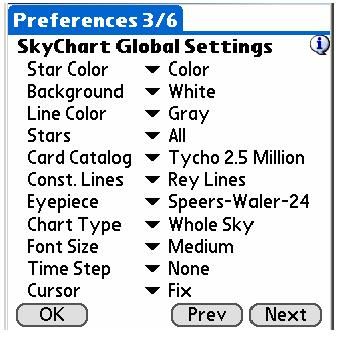
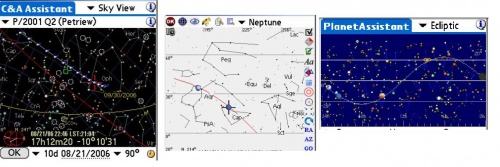
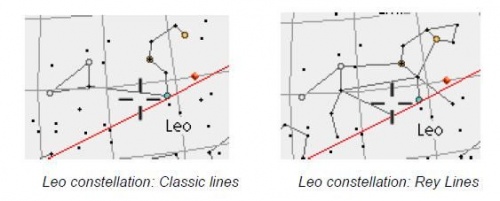
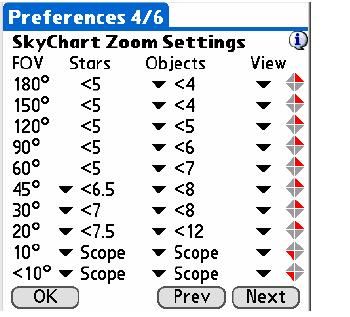
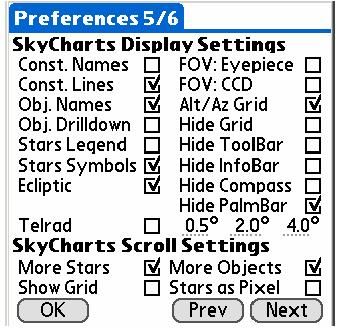
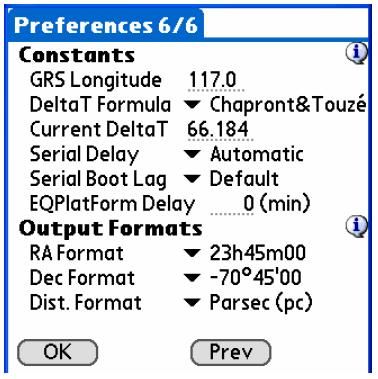


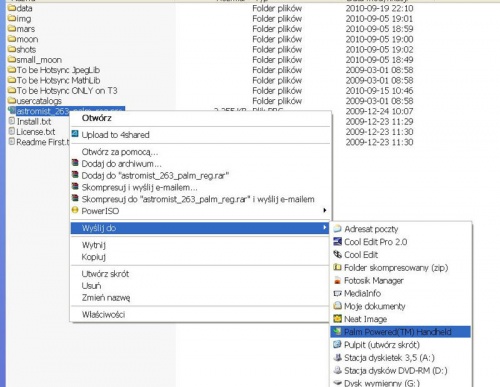
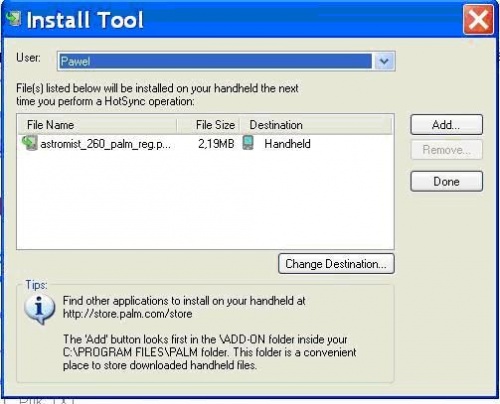
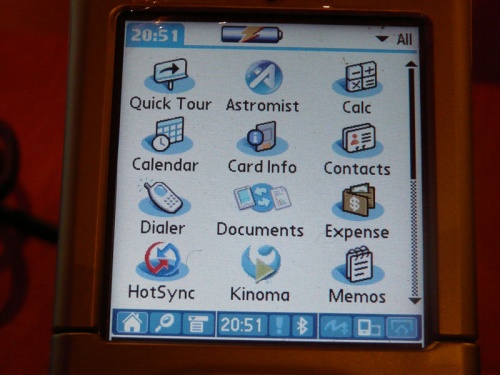
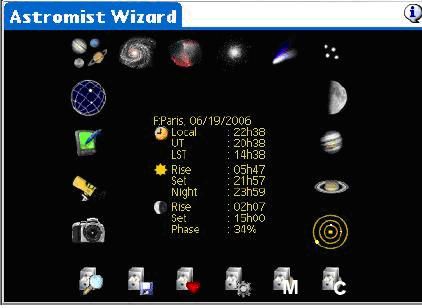
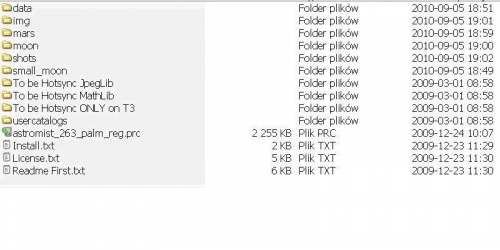
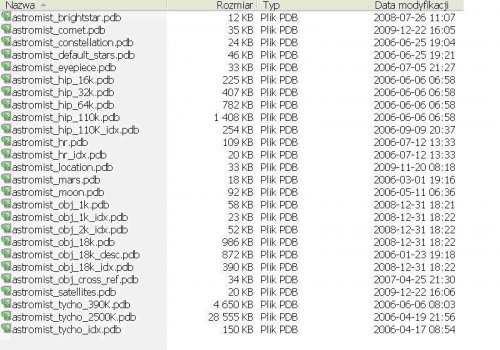
Teleskop Sky-Watcher Dobson 12" AutoTracking? potrzebne info
w Dyskusje o sprzęcie
Opublikowano
Temat już był kiedyś poruszany - poszukaj w starszych. Tam jest też mój post i film ja youtube, jak to działa.
Konkluzja była taka, że nikt u nas (w Polsce) nie próbował wersji z goto - ze względu na brak pilota.